How to Block Someone on Google Chat
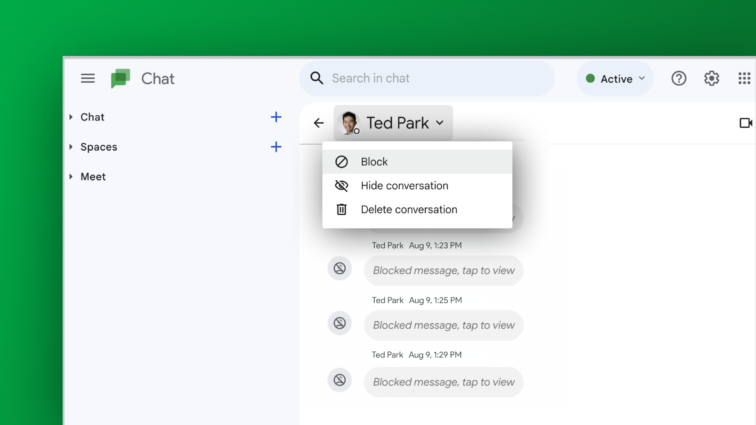
Workspace collaboration is impossible in an environment lacking safety, comfort, and respect.
The nature of online messaging means that messages are received immediately. While this is a bonus for smooth communications, it makes fielding unwanted messages tricky.
Luckily, the ability to block and unblock users on Google Chat can help you maintain an online workspace that promotes your wellbeing.
In this blog post, we’ll walk you through how to block (and unblock) someone on Google Chat.
Table of Contents
- What happens when you block someone on Google Chat?
- Blocking a user on Google Chat
- How to unblock someone on Google Chat
- How to Block or Unblock Someone in a Google Chat Space
- How Mio deals with cross-platform blocked users
What happens when you block someone on Google Chat?
Before we begin, it’s important to know exactly what happens when you block someone on Google Chat.
Blocked users will be unable to direct message you, though you can still message them. Their status will be hidden, as will their avatar.
If you are in a space with a blocked user, their messages will be automatically hidden from your view. You can choose to unhide these messages if desired.
If you are using a Google Workspace account and the blocked user is part of your organization, they will still be able to view your status.
This is what you’ll see after blocking a user in direct messages:
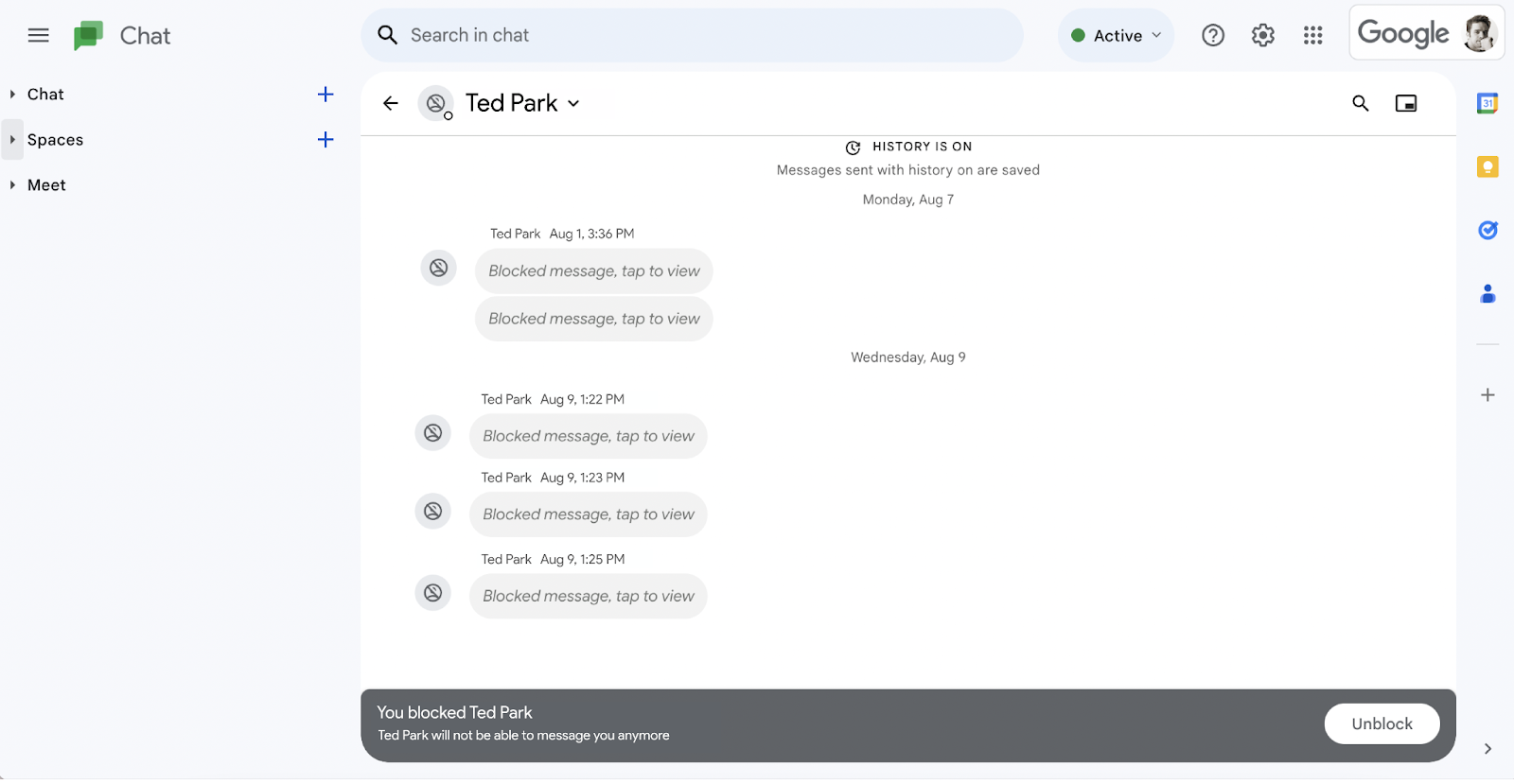
Blocking a user on Google Chat
Step 1: Log into Google Chat
Begin by logging into Google Chat. You can do this by visiting https://chat.google.com and entering your login credentials.
Step 2: Select the user you would like to block
Under Chat, click the name of the user you want to block.
Once the chat window has opened, click the user’s name.
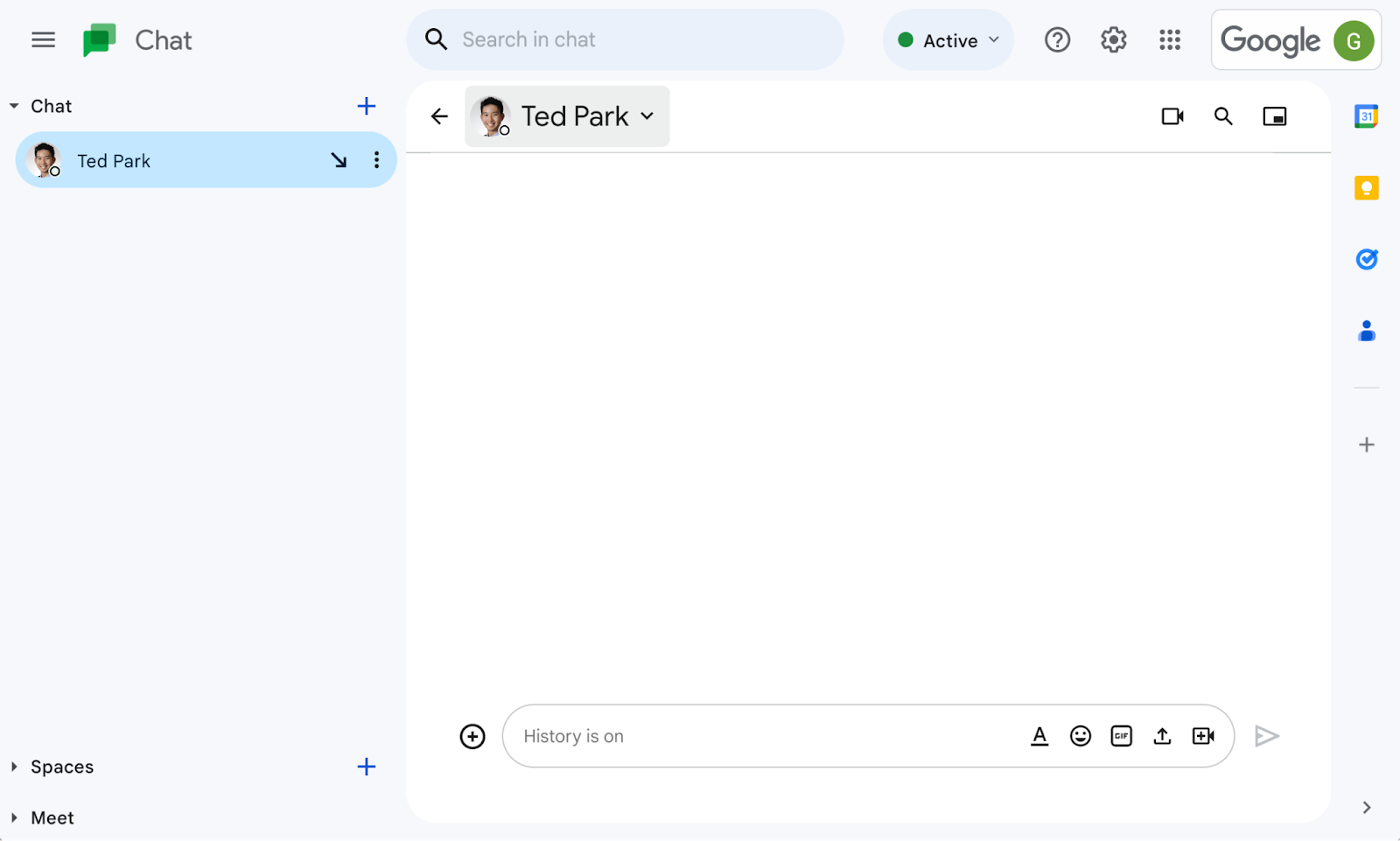
Step 3: Block the user
After clicking the user’s name, a drop down menu will appear.
Select Block.
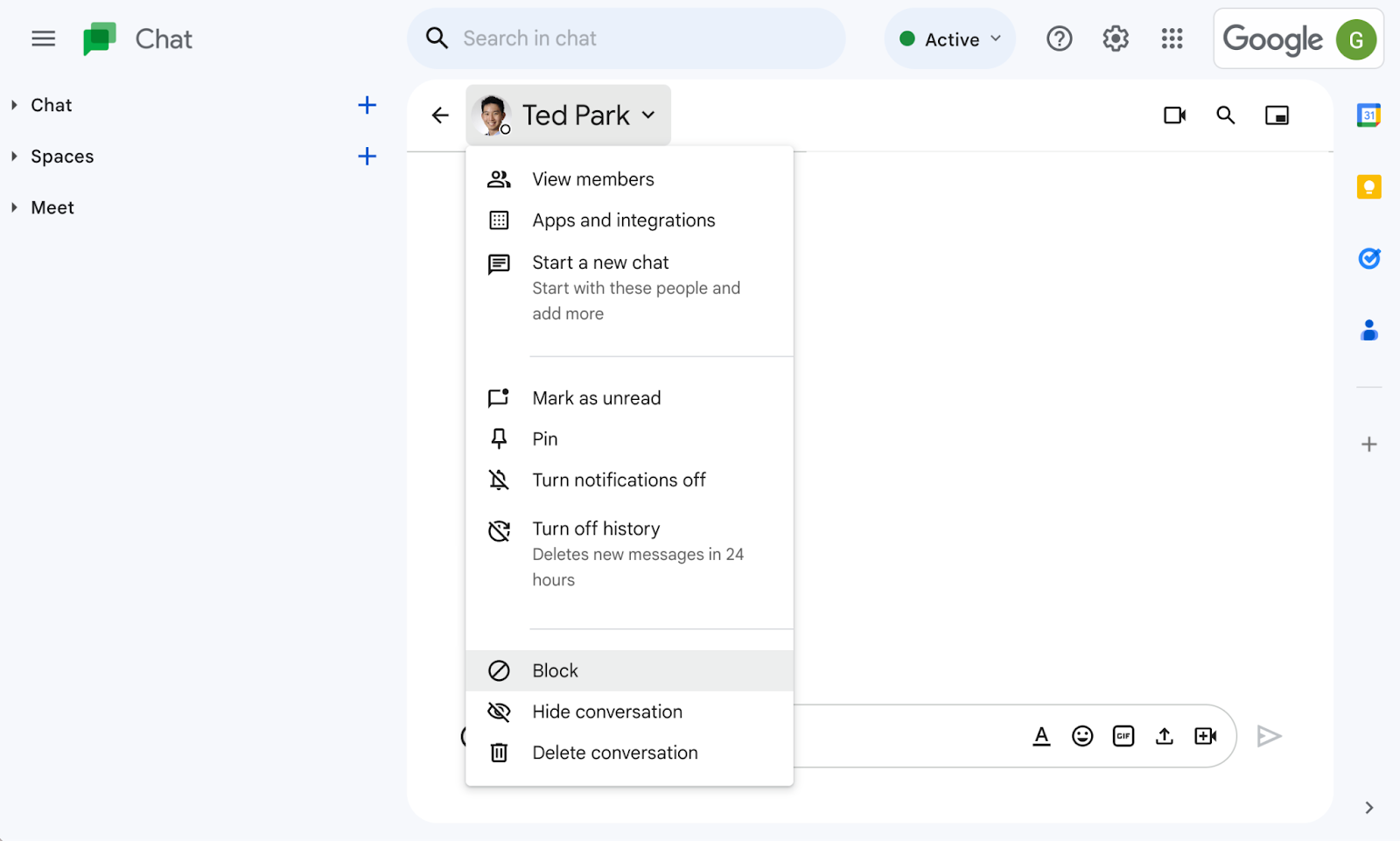
Step 4: Confirm
A pop up will appear confirming that you would like to block this user.
Once you block this user, their messages will be hidden. They will still be able to read any messages that you send to them.
Select Block to confirm.
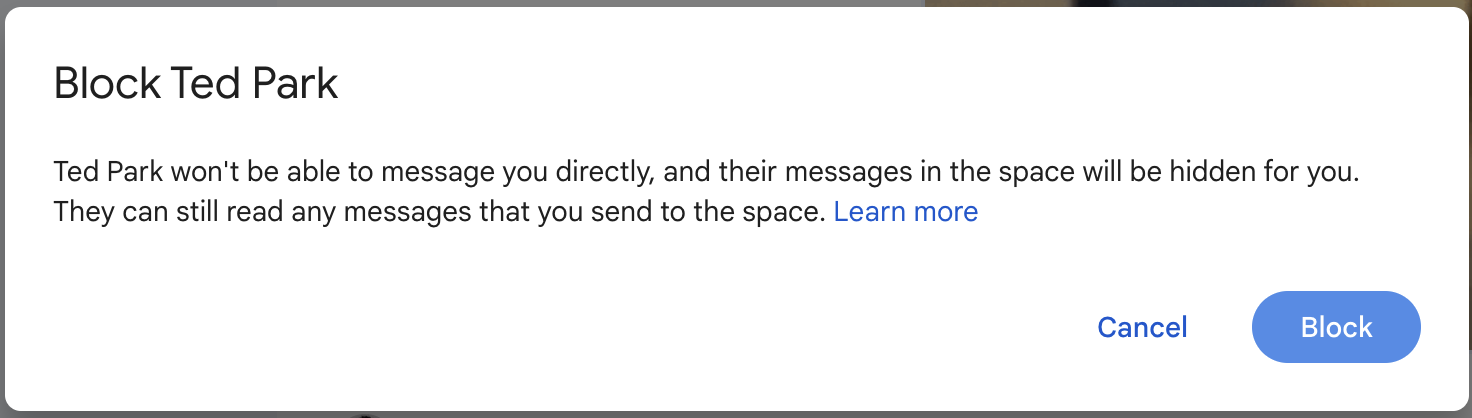
You’ve successfully blocked this user. But what if you need to unblock them?
How to unblock someone on Google Chat
Step 1: Find the blocked user
Once you have blocked a user, your chat will immediately disappear.
To find the chat again, search the user’s name in the search bar.
Step 2: Unblock the user
Click the user’s name. From the drop down menu, select Unblock.
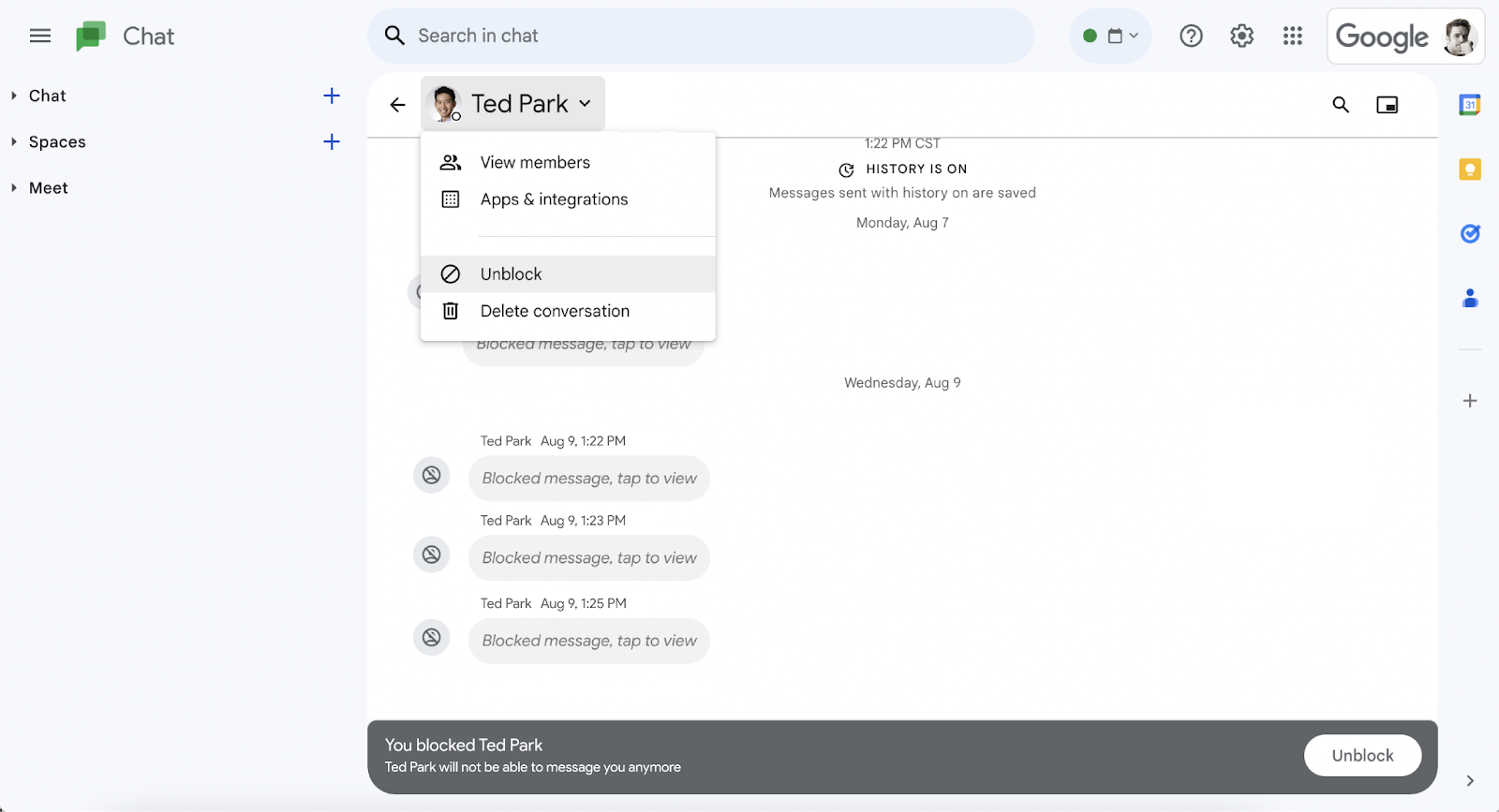
Alternatively, you can also select the Settings cog > Blocked Users > Manage Blocked Users. This flow will take you to a list of users you have previously blocked. From here, click the X next to the name of the user you’d like to unblock.
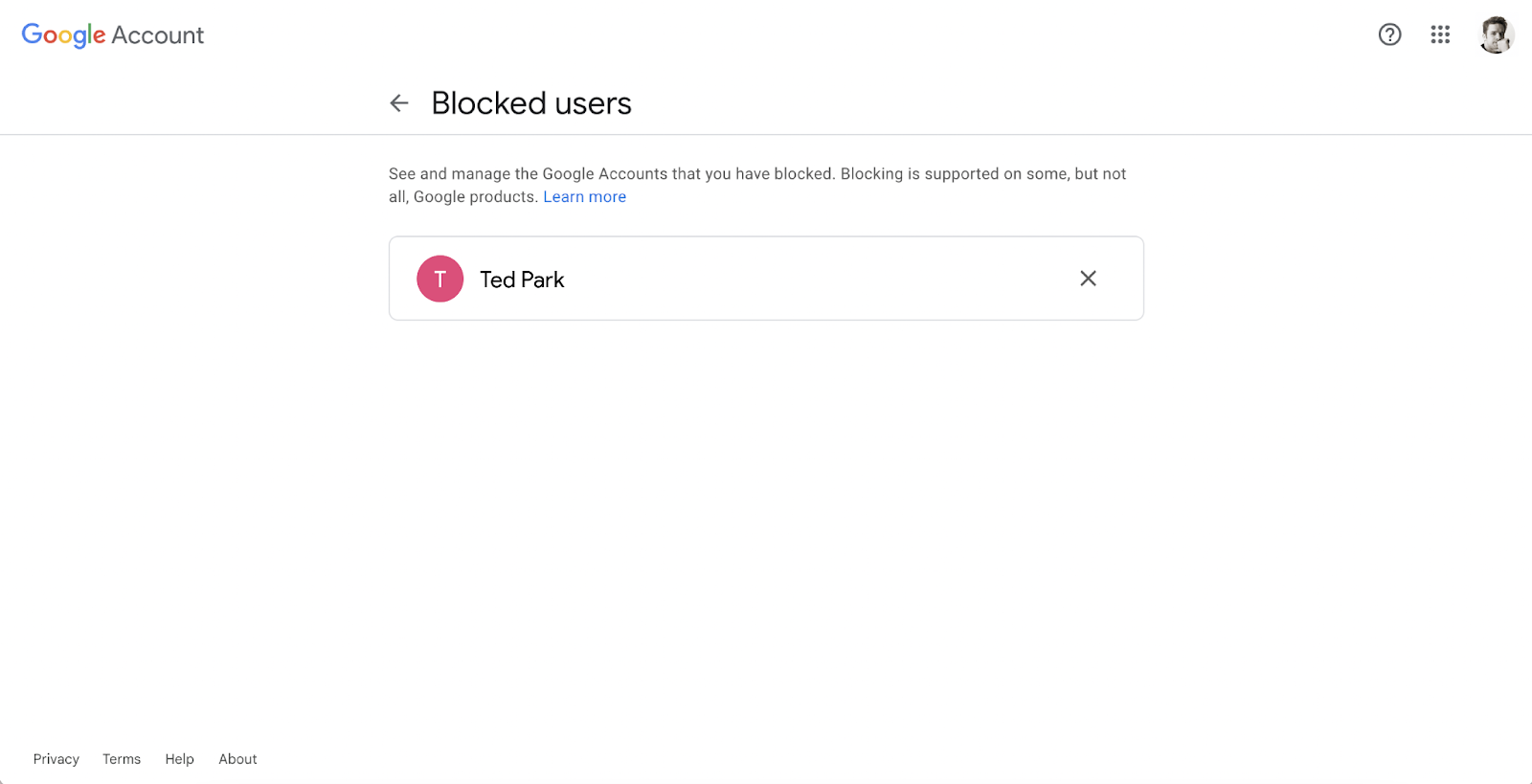
How to Block or Unblock Someone in a Google Chat Space
What if you want to block someone in a shared space?
After all, you may not exchange direct messages with a user you don’t want to communicate with anymore.
Does this mean that you have to block the space altogether?
The short answer is no. Follow these easy steps to block or unblock a user in a shared space.
Step 1: Select the space
Under Spaces, select the space that contains the user you’d like to block or unblock.
Click the space name to trigger the drop-down menu.
From the drop-down menu, select Manage members.
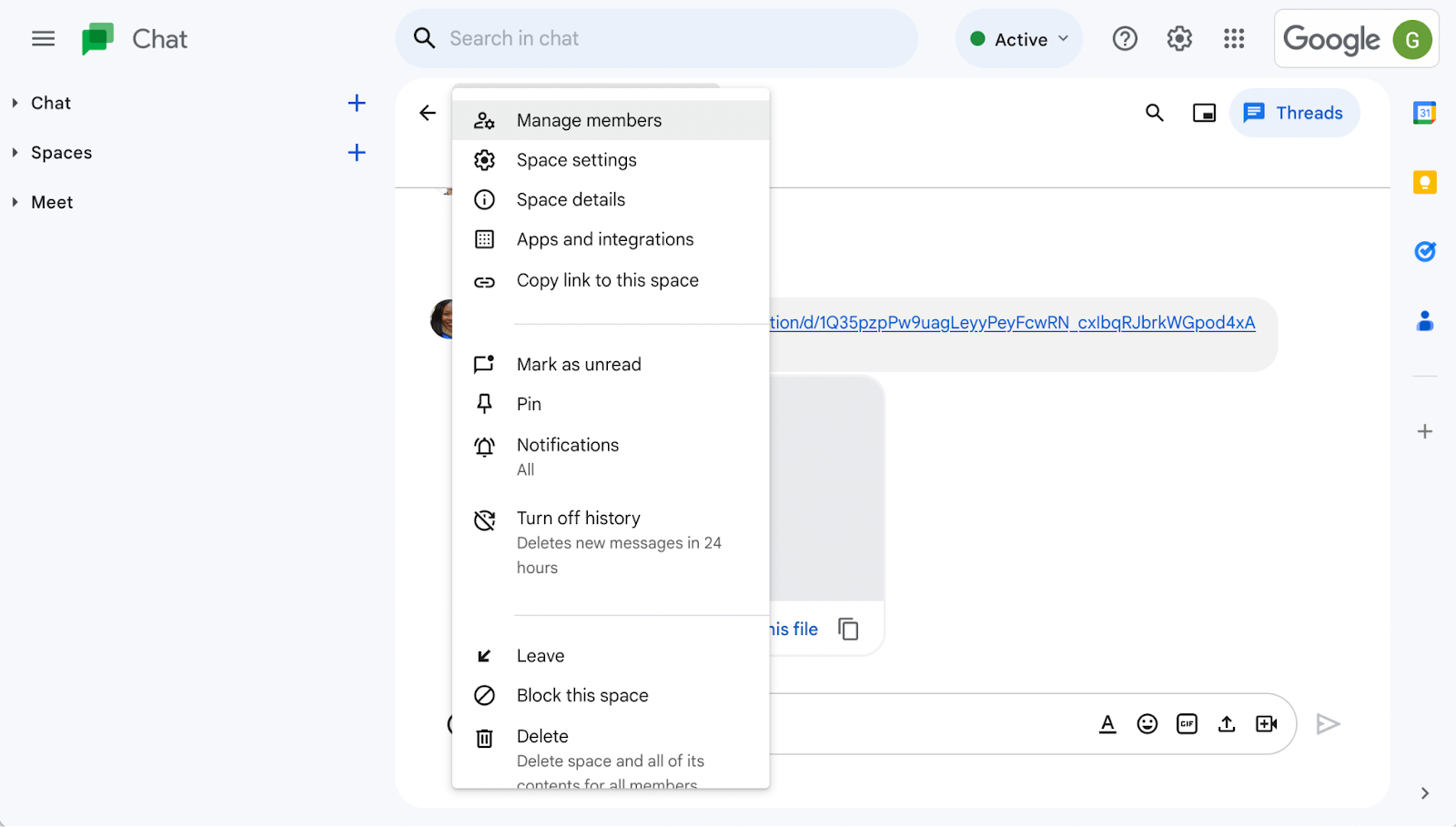
Step 2: View all members of the space
You will be taken to a list of all members in the space. Select the three-dot icon next to the name of the user you’d like to block.
Select Block.
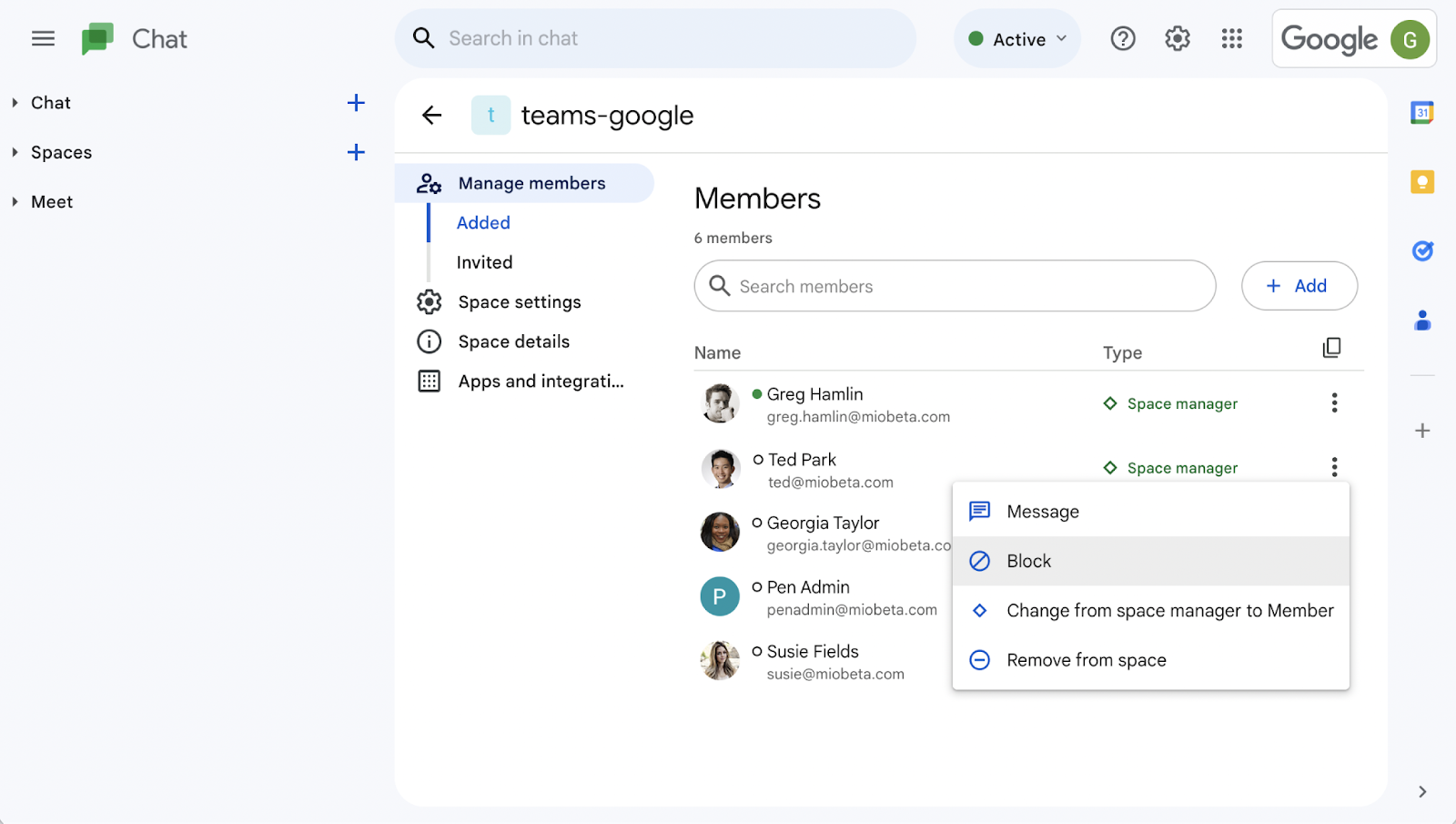
Step 3: Confirm
Click Block to confirm that you would like to block this user in the pop up window that appears.
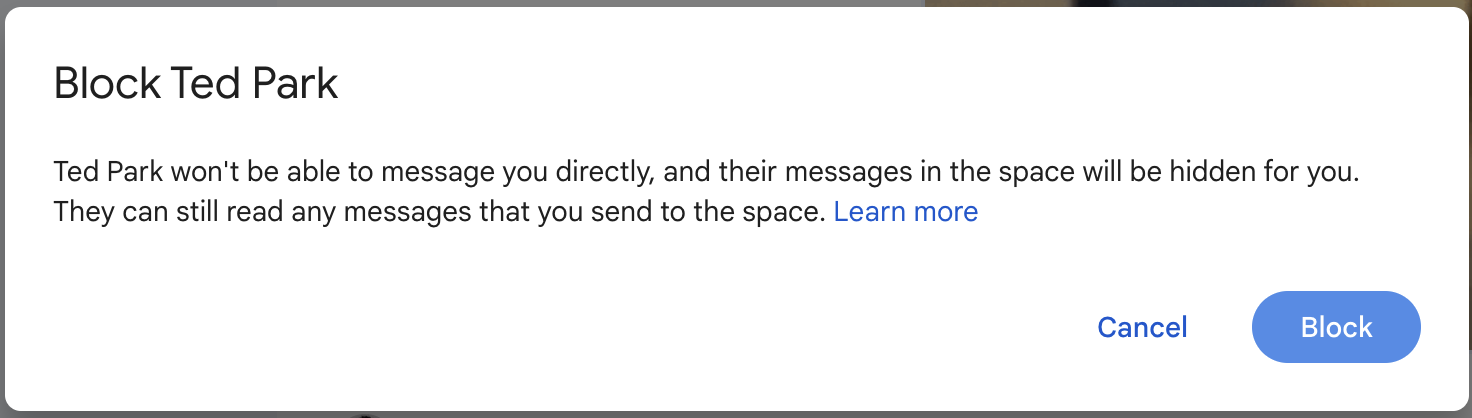
Blocking a user in a space also means that they won’t be able to send you direct messages. You will still be able to send them direct messages if desired.
Congratulations! You’ve successfully blocked a member in a space. Any messages sent by the blocked user will be automatically hidden from your view, though you can unhide them if desired.
To unblock the user, follow the same steps. Select Unblock instead of Block.
How Mio deals with cross-platform blocked users
We’ve been asked how we deal with blocked users who aren’t on the same platform.
For example, what happens if Google Chat user blocks a Microsoft Teams user?
Good news: Mio translates all blocking and unblocking actions on Google Chat to Microsoft Teams.
That means that you can block a Microsoft Teams user without leaving Google Chat. The same goes with unblocking a user across platforms.
And you won't need to learn a new set of steps to do so. Blocking or unblocking a Microsoft Teams user is exactly the same as blocking a fellow Google Chat user.
You chat platform shouldn't restrict your safety and comfort in the workplace.
Mio works in tandem with Google Chat to empower the online experience that serves you best.
You may also like: How to Connect Google Chat and Microsoft Teams in 2023
Get the latest news from Mio in your inbox.






