Microsoft Teams Status Settings To Keep On Top Of Your Workload

Remaining productive throughout the day is one of the greatest challenges we all face when working in a digital world.
Making sure everyone knows when we’re available, busy, or deep in focus work is crucial so that we don’t get disturbed and colleagues don’t try to reach us when we’re not at our desks.
Thankfully, Microsoft Teams has a status feature for us to keep up to date.
The only thing holding us back now is using it correctly.
In this post, we run through all the Microsoft Teams status settings you need to know about.
Types of statuses in Microsoft Teams
There are six primary types of status options in Microsoft Teams.
They are:
- Available
- Busy
- Do Not Disturb
- Away
- Be Right Back
- Appear Offline
Pretty simple.
But here’s the kicker…
Sometimes, “simple” can be problematic. When communicating any information, context is very important.
For instance, you may be Busy, but want to clarify that it’s only because you’re on a call, or out of the office.
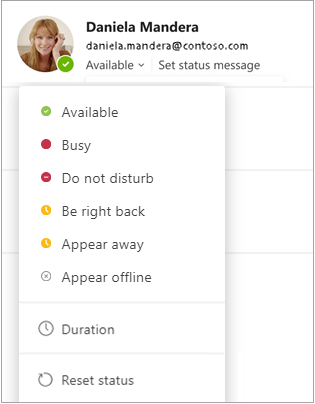
The simple Busy presence status just doesn’t have enough context.
So in 2021, Microsoft added extra presence states to help with these types of awkward situations.
These extra status types center around different activities like:
- In a call
- In a meeting
- Presenting
- Out of Office
The table below shows all the possible user presence states you can have on Microsoft Teams.
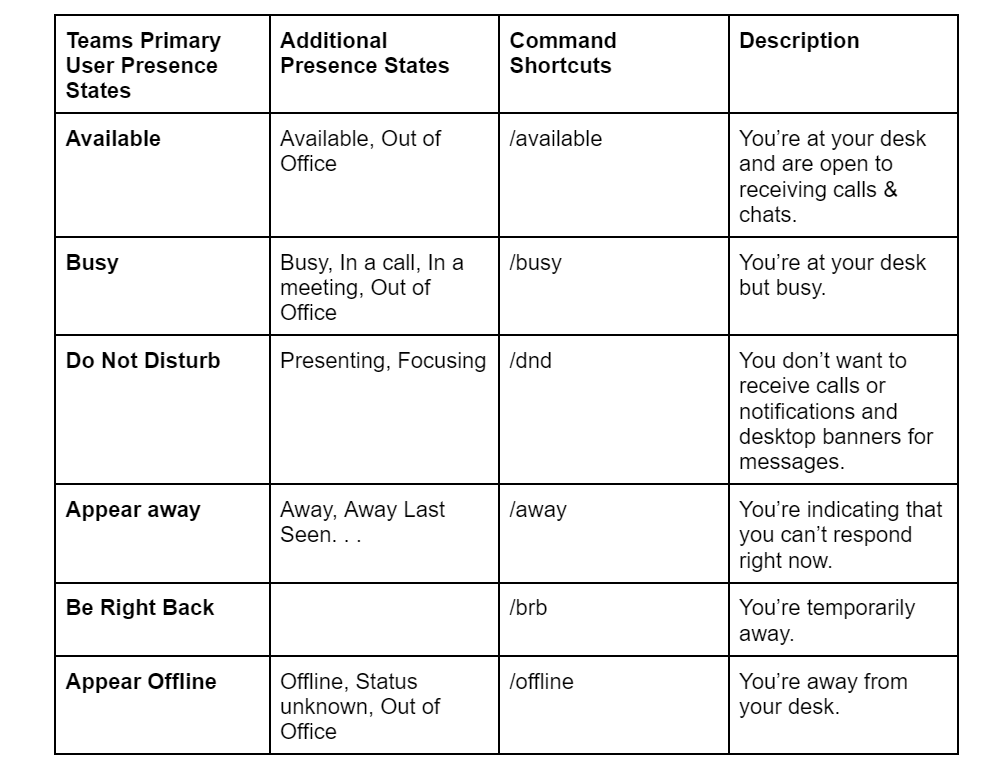
How quickly does Teams show you as away?
Teams’ app-configured status updates will automatically show you’re away after five minutes of inactivity.
Let’s take a look at how this happens and what you can do if you don’t want Teams to automatically change your presence.
Why does my Teams keep going yellow?
The reason your Teams update keeps going to the yellow presence update of Away is that you’re using an app-configured presence status.
This means that your status is automatically set by the Microsoft Teams app based on changes in your activity.
For instance, if you’re not logged in on your devices, your status will also be updated to show you as Offline.
You can solve this issue by setting your presence status manually (more on this later).
How does Teams decide if you are away?
Teams will decide if you’re away and set your status accordingly depending on your activity and on what device you’re using.
For the desktop client, your status updates to Away when your computer enters sleep mode, is idle, or is locked.
For Teams mobile, your status updates to Away when the app is running in the background.
The Microsoft Teams app takes note of any of these activities so that if they persist for five minutes, your status automatically updates to Away.
How to change your status in Microsoft Teams
You can change your status in Microsoft Teams by setting it manually.
This custom status will prevent Teams from automatically changing your presence based on your activity on your devices.
How to set a custom status in Microsoft Teams
Step 1: Open Microsoft Teams
The first step is to open Microsoft Teams on your computer or mobile device. You can do this by clicking on the Teams icon in the taskbar or by searching for it in the Start menu.
Step 2: Click on your profile picture
Once you’re in Microsoft Teams, click on your profile picture in the top right corner of the screen. This will open a dropdown menu with several options.

Step 3: Click on Set status message
In the dropdown menu, click on the “Set status message” option. This will open a window where you can set your custom status message.
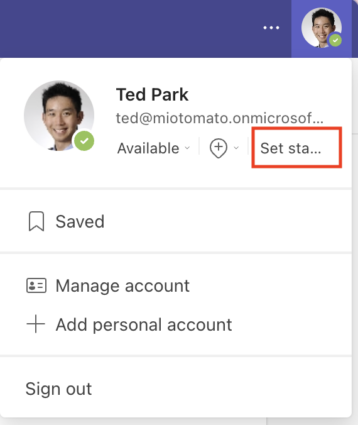
Step 4: Type in your custom status message
In the “Set status message” window, you can type in your custom status message. This can be anything you want, such as “In a meeting,” “Working from home,” or “On vacation.” You can also include emojis or other characters to make your message stand out.
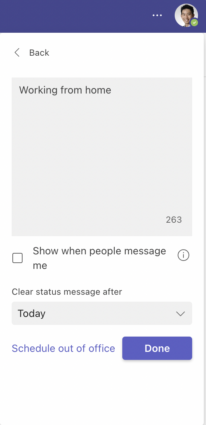
Step 5: Choose your status duration
Next, you can choose how long you want your custom status message to be displayed. You can choose a specific time, such as 30 minutes or 1 hour, or you can choose to have it displayed until you manually change it.
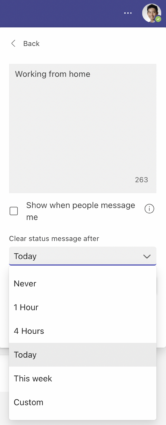
Step 6: Save your status message
Once you’ve typed in your custom status message and chosen the duration, click on the “Done” button to save your status message. Your status message will now be displayed next to your profile picture in Microsoft Teams.
Step 7: Edit or delete your status message
If you need to edit or delete your custom status message, simply click on your profile picture again and select Edit status message from the dropdown menu. From there, you can edit your message or delete it altogether.
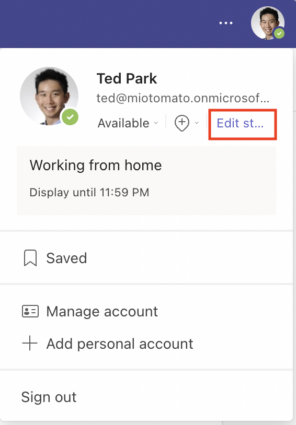
By following these simple steps, you can create a custom status message that will help you stay connected and productive.
You might also like: How to connect Google Chat and Microsoft Teams in 2023
How do I set my Teams status back to automatic?
Now, you’ve probably guessed it already but if you’ve previously asked yourself the question, “Why is Teams not automatically changing my status?”, it could be that you’ve been using custom status updates.
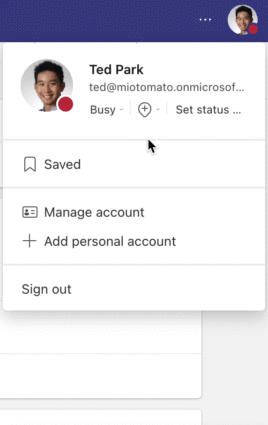
These four steps will return you back to the app-configured, automatic status updates:
Step 1: Open your Teams app
Step 2: Click on your profile icon at the top right corner
Step 3: Click the status dropdown menu
Step 4: Click Reset status and that’s it, you’re back on automatic status updates
How to set out of office in Teams
You can set automatic replies with the Out of Office feature. If you’re using the app and Out of Office has been set, it shows up as a dual presence.
This dual presence gives context,; letting other users know that you’re not available to work no matter the primary presence state.
For instance, Available, Out of Office, or Busy, Out of Office.
Follow these four steps to set up Out of Office without opening settings:
Step 1: Open your Teams app
Step 2: Click on your profile icon at the top right corner
Step 3: Click Set status message
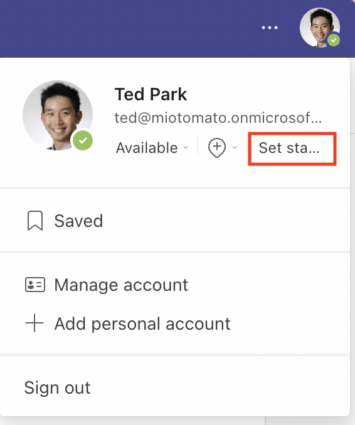
Step 4: Click Schedule out of office
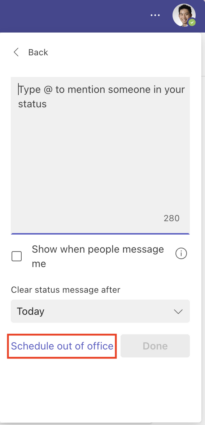
Step 5: Toggle on Turn on automatic replies, fill in the Out of office message box, and select the times you want to schedule out of office for. You can also check the box if you want to send messages to people outside your organization.
Step 6: Hit Save. . .

. . .and your Out of Office dual presence is ready!
Bonus – Sync your status across your collaboration apps
Say you’re on a Teams call and your presence has changed to red for “In a meeting”.
That means everyone sees it and nobody calls you, right?
Wrong!
What happens when you use Teams and Slack? Or Teams and any other platform, for that matter?
What usually happens is you think you’re protected with your red presence indicator on Teams, but you haven’t updated your other apps and it’s that one colleague who doesn’t check Teams that needs to call you.
The end result?
You’re in a Teams call but you’re still getting bombarded with messages and missed calls.
It’s a total distraction and you can’t help but check what they need.
It shouldn’t be this way. And it soon won’t be!
We’re working on Presence Sync, which will automatically change your presence across your collaboration apps.
So when you change your presence in Microsoft Teams, it automatically changes in Slack too. Or Zoom or Webex.
There’s nothing technical for you to do either. And there’s no app to install.
You’ll just set your presence, Presence Sync links up your apps behind the scenes, and everyone knows when you’re busy, away, or available.
To stay up-to-date with the latest news, visit our homepage and follow us on LinkedIn.
Get the latest news from Mio in your inbox.






