How To Add Webex To Outlook 365

If you want to add Webex to Outlook 365, find your variation below and follow the steps outlined in the rest of this post.
There are over 130 million active Webex users and over 400 million Outlook users so adding Webex to Outlook is a common query.
It’s not known how many people use both Webex and Outlook but you can bet it’s rather a lot.
In this post, we cover adding and downloading Webex to Outlook 365 before troubleshooting commonly asked questions.
How to add Webex to Outlook 365
You can add Webex to Outlook for Windows and for Mac. Both are included below.
Add Webex to Outlook for Windows
There are two important conditions to meet before you can add Webex to Outlook on your Windows PC.
One is that you should have administrator privileges on your PC, and the other is that your operating system and browser specifications are supported for the integration.
Now, you’re all set. You can upgrade your Outlook experience by adding Webex in these simple steps:
- Log in to your Webex account and select “Downloads” in the left navigation bar.
- Download and install the Cisco Webex Productivity Tool on the Downloads page. This plug-in file has a .msi extension.

● Go to the "Preferences" dialog box in your Webex account and connect Microsoft 365.
● Next, go to the Preferences dialog box for Outlook and fill in your website URL and username.
Add Webex to Outlook 365 for Mac
Several injection-based plugins are blocked from running on Apple software like macOS Mojave and Catalina. However, a fluid workflow for their Webex customers is a top priority for Microsoft.
This is why Webex collaborated with Apple to enable some plugins for Webex and Zoom users.
So, it goes without saying that you should uninstall and avoid native injection-based plugins if you have them on these newer operating systems.
As an alternative, make use of the Cisco Webex Scheduler for Outlook. You can download the supported add-in from the Microsoft Store.

If you do have older software, you can get and set up the Microsoft 365 Webex plugin download from the Webex Meetings tab by:
- Clicking on "Download" in the support options. Then, under Productivity Tools, select the Mac option and begin downloading.
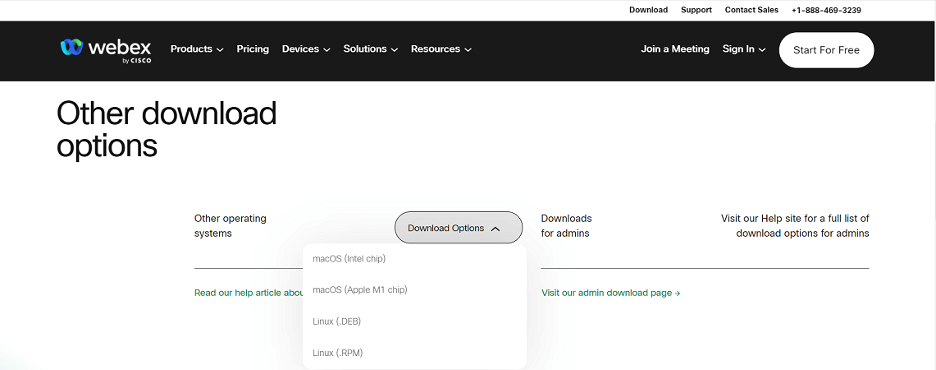
- Next, open the "cwptools.dmg" file to access the "tools.pkg" file and begin installation.
- After installation, fill in your email, password, and Webex site URL.
- In the Preferences dialog box for the productivity tool, you will need to activate Webex integration for Microsoft Outlook.
You're now ready to schedule and run Webex meetings on your Mac.
How do I download Webex for Outlook?
So, as a rundown of all we have discussed so far, here’s how to download Webex for Outlook meetings.
- Head over to the Webex website and sign up
- Download the desktop app for your device, i.e Windows or Mac
- Complete the installation and sign in on the desktop app
- Open your Webex account on the website and click the Downloads icon at the bottom left
- On the Downloads page, click the Download link under the Cisco Webex Productivity Tools
- Install the plugin and set up your Preferences dialog box to connect Webex with Outlook
- Go to Outlook and enable the Webex scheduler
If you’re using a Mac with macOS Mojave or Catalina, you should avoid downloading the plugin. Simply download the Cisco Webex Scheduler as an add-in from Microsoft Store.
How do I add Webex to my Outlook toolbar?
You can make the Webex ribbon appear in your outlook toolbar in 7 simple steps:

- Click the "File" tab in Outlook and open "Options"
- Click on "Add-Ins"
- Access "Disabled Items" by selecting it from the Manage drop-down and hitting "Go"
- Highlight "Cisco Webex Meetings" in the "Disabled Items" window and then click "Enable"
The Webex toolbar should appear after enabling. But if it doesn't, you should restart Outlook to effect the changes.
If you're still not in luck after the restart, open the Webex desktop app and do the following:
- Follow this directory: Start > Cisco Webex Meetings > Desktop App > Settings > Preferences
- Open Calendar
- Tick the Microsoft Outlook box, click Apply, and your Webex toolbar ribbon will be set
Why is Webex not showing up in Outlook?
Following the steps and requirements necessary to complete the Office 365 Webex integration is important. Failure to do so leads down a rabbit hole of trying to figure out where it all went wrong.
Some of the possible reasons why Webex is not showing up in Outlook include:
- Trying to set up with the wrong operating system, browser, or plug-in specifications
- Not having administrator privileges on your PC or Mac
- Not configuring your preferences in the Webex add-in to include Microsoft Outlook
- Not enabling Cisco Webex in your Outlook options
If resolving these items still doesn’t fix the problem, submit a ticket to support to help you troubleshoot the problem.
Can I add Webex to an existing Outlook meeting?
So, let’s say you’ve already scheduled a regular Outlook meeting with your team. But you’ve since changed your mind and now want to add the Webex scheduler for Outlook - could you?
The answer is yes.
To get started, your Webex productivity tool for Outlook should already be integrated.
Here’s how to add Webex to an existing Outlook meeting:
● Open your Outlook calendar and select the event that you want to edit
● Click the “Edit” option
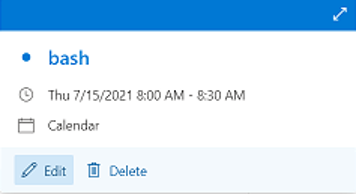
- Select “More Options”
- Click on the Webex ribbon if you already have the Productivity Tool set up
- Click on “Add Webex Meeting”

● Save your new setting for the meeting
What if I’ve got Webex and Microsoft Teams?
We know that it can be a hassle to manage technologies that don’t know how to “talk to each other,” especially when working with outside third parties. After all, you probably don’t want to change how your company communicates any more than they do.
Thankfully, there are five different ways you can connect Webex and Microsoft Teams so that there’s more seamless communication.
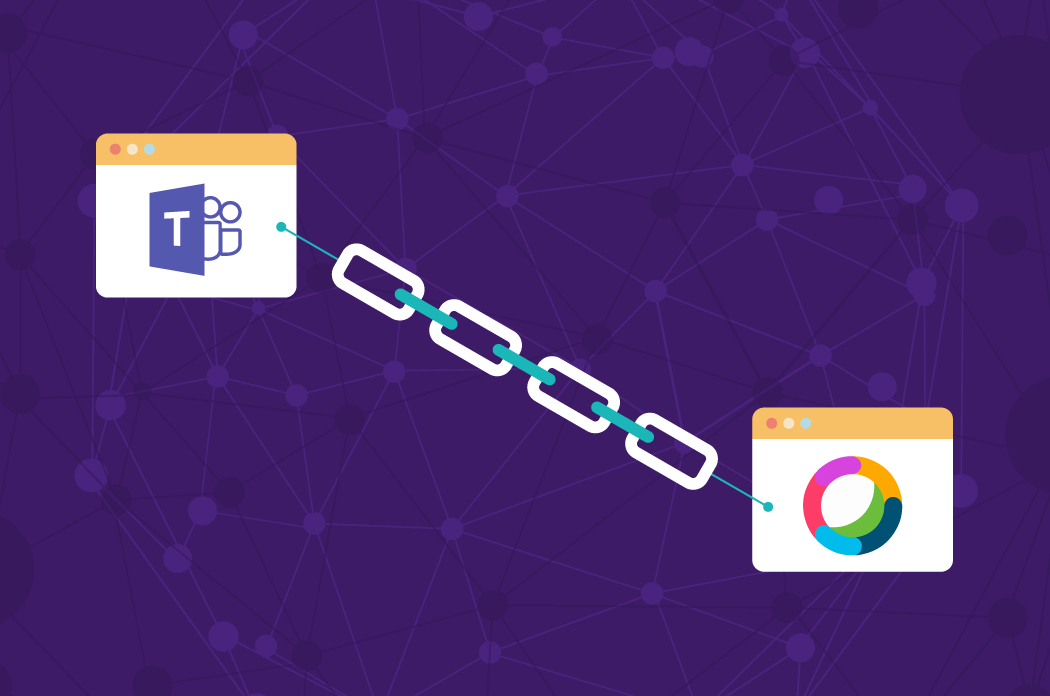
Each has its pros and cons, however, so it’s important to sit down and really weigh out each option prior to making a final decision.
While we may be biased, the quickest - and easiest - way to link Webex and Microsoft Teams is by installing the Mio app.
By doing so, you are able to stay in your preferred platform. External parties you work with are able to stay in theirs. Mio links the two together behind the scenes.
External federation is established between Webex and Teams, and you can sit back and message from your preferred platform.
Messages, DM’s, and even entire channels are all supported.
Installation takes just a few minutes.
Get the latest news from Mio in your inbox.






