18 Do's and Don'ts of Zoom [Zoom Tips & Tricks to Zoom Like a Pro]

In this post on Do's and Don'ts of Zoom, we have identified Zoom tips and tricks for you to start using right away.
Without getting super technical, we've started with some of the basics of Zoom and worked our way through to complex scenarios that can help large organizations wanting to get every last bit of value out of Zoom.
If you're an advanced user looking for tips on integration, security, and the likes, skip to Zoom tips for advanced users.
Zoom tips for beginners
1 - How can I look better in Zoom?
DO spend some time playing around with video settings in Zoom.
If you've found you look blurry on camera or you think people are seeing a less HD version of yourself, check out these settings in Zoom.
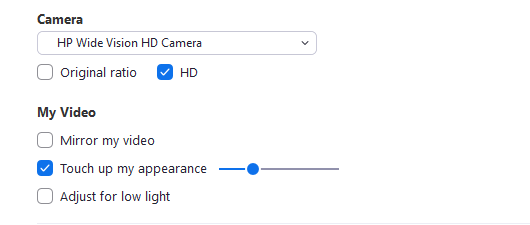
To access these settings, click the Settings cog icon in the top right-hand corner of Zoom. Then, navigate to Video.
If you're using an external camera, you can select it from the drop-down menu. This will likely be better quality than a camera built-in to your laptop.
Choose HD so you can use the high-definition quality of your webcam.
Use Touch up my appearance and see how much better you appear in the video.
If you're in a setting with low lighting, choose Adjust for low light and see if that makes a difference.
2 - What is the best color to wear for a Zoom meeting?
DO think about the colors you're wearing.
In a remote world where we're having more video calls than ever, things we take for granted in in-person meetings suddenly become important.
There are two approaches for finding the best color to wear for a Zoom meeting.
- Color psychology
- Optimized video experience
Color psychology suggests that wearing bright colors triggers emotions like optimism, confidence, and creativity. So, you should opt for bright solid colors like blue, green, red, orange, purple, or yellow.
Unless you're in front of a light blank wall. Then, black is the suggested preference.
For an optimized video experience, you should avoid patterns and opt for navy blue, light gray, and soft white. These are considered easier on the eye for other meeting participants.
Also, consider what's in the background. Is your lighting too dark? Is there something distracting that meeting attendees will see? Maybe you need a virtual background.
3 - How do I get more virtual backgrounds for Zoom?
DO find a virtual background that suits you.
For example, it's not ideal if you work in a corporate setting but have The Simpson's couch behind you.
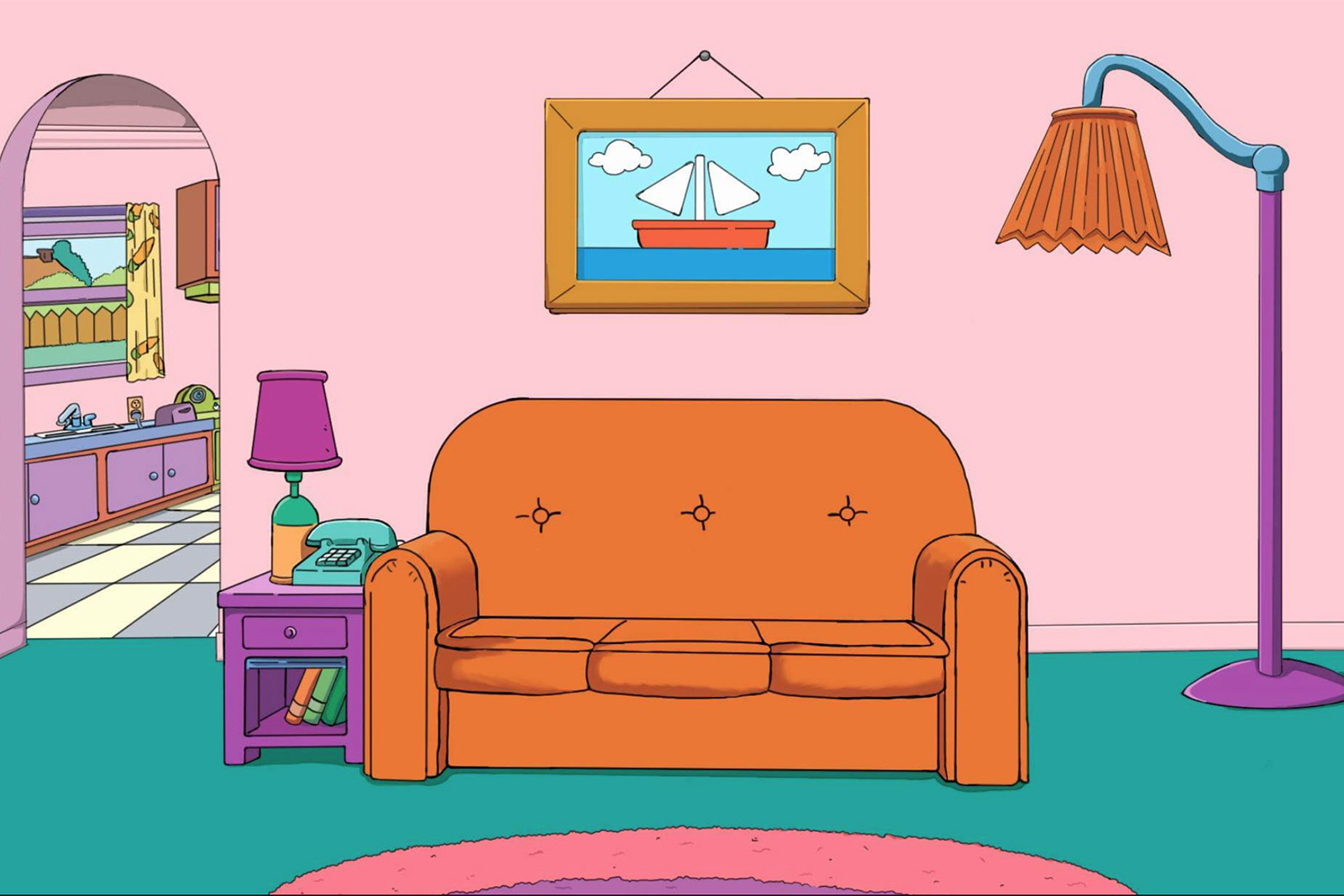
Zoom has some virtual backgrounds included and you can upload your own photo if you wish.
Click here to browse 300 premium virtual backgrounds for Zoom.
4 - How do I get better sound quality on Zoom?
DO invest in an external microphone. Few laptops on the market have been designed with a microphone optimized for long Zoom calls.
This means that while you can hear the person on the other end of your call just fine, they will struggle to hear you.
You could opt for a headset like the Jabra Evolve 20 which is an entry-level USB headset perfect for taking Zoom calls.

If you run a podcast, you can use your existing podcast microphone to join video calls too.
There's a whole host of headsets and external microphones to explore.
Lots do weird and wonderful things. So, if you're just after a basic headset for taking calls, the Jabra Evolve 20 is a sound bet.
5 - Why does Zoom keep crashing?
DO make sure your internet setup is sufficient for making Zoom calls.
If you experience your calls dropping or lagging behind the other speakers in the call, the most common cause is a poor network connection.
If you're working from home, here are some basic checks you can do to troubleshoot:
- Do a speed test to find out your upload and download speed (Zoom recommends at least 4Mbps download and upload speed to cover all types of Zoom calls).

- Check if other devices are using up bandwidth - did you leave your Xbox downloading an update or is your partner streaming a video?
- Try connecting via an ethernet cable instead of via wireless - you may have a device interfering with your wireless signal.
- Ask the other meeting attendee(s) if their Zoom app crashes too. If it's not just you, it could be a Zoom issue.
What should you not do on Zoom?
Let's start by running through some basics that people get wrong all too often!
6 - Don't forget to mute your microphone if you're not talking
In meetings with a few attendees, there can be all sorts of background noises happening.
Be it a dog barking, a lawn mower outside, or tapping of the keyboard, all these noises will be transmitted over your Zoom call (unless you've got a snazzy noise reduction microphone).
Even if it's just you and one other person on a video call, you don't want the person you're meeting with to hear the truck reversing outside or the rustling of papers by any co-workers.
To mute, click the microphone button on the bottom left-hand side of your video call.
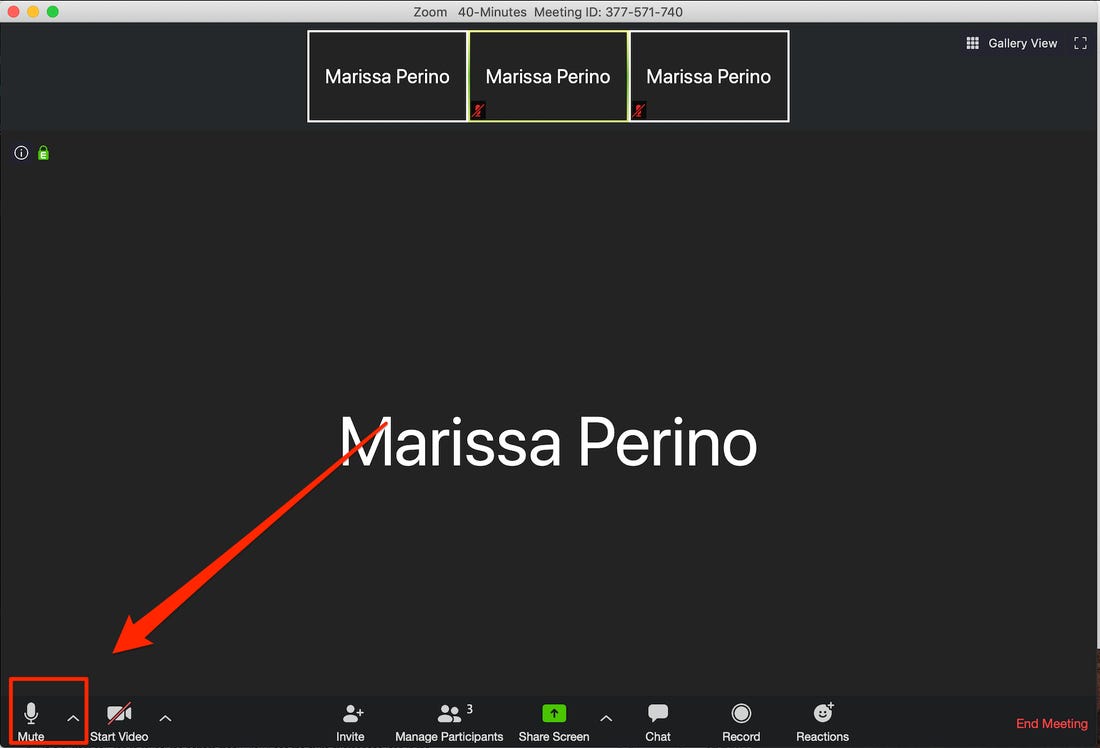
7 - Don't forget to unmute your microphone when you do need to talk
When you get into the habit of muting when you're not talking, the next skill to master is unmuting when it's your turn to talk.
For broadcast sessions like town halls or seminars, you won't need to do this.
But for genuine meetings where you need to give your input, get into the habit of hitting the unmute button before you start talking.
Sounds easy but how many times have you heard "We can't hear you; you're on mute!"
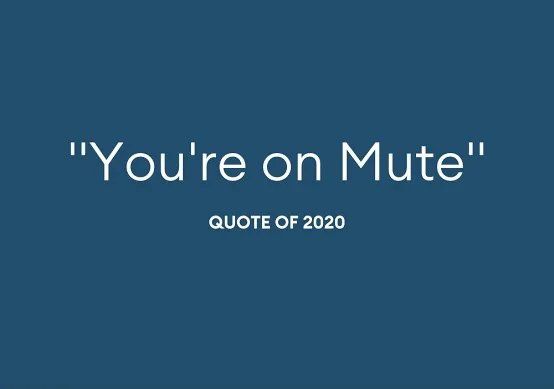
8 - Don't chance running out of laptop battery
This is not just a Zoom tip but a tip for any video call.
Even if you think you've got enough battery to start a Zoom call or even last 30 minutes, what happens when the call overruns?
Dropping out of a video meeting unannounced - and then not being able to join in time before your other meeting participants drop off - looks unprofessional and reflects badly on you.
Make sure you're fully charged - or connected to the mains - before starting your next Zoom call.
There's also a Zoom app available on Android and iOS as a backup.
9 - Don't start updating Zoom or your PC before you join a meeting
Another one that's not just a Zoom tip but more of a life tip.
When you get a notification popup that says there's an update ready to install, it only means your machine is ready to install. It doesn't mean that installation has already begun.
If you're not ready, like when your next Zoom meeting starts in five minutes, don't chance the update only taking four minutes!
10 - Don't pick your nose!
Or do anything you'd be embarrassed by if you were caught doing it during an in-person meeting.
It feels like we don't need to write an extensive list for this Zoom tip...
Zoom tips for advanced users
11 - Use Krisp to reduce background noise
Shivani Shah, a freelance content strategist, suggests using Krisp to block out background noise.
"If you don't have much privacy (or your neighbors insist on renovating in the middle of the day), you'll still have clear audio so others can hear only you."
You can download Krisp for free and install it straight to your PC or Mac. You get 120 minutes for free each week before you need to upgrade to the paid version.
Krisp is also available to use with Slack, Skype, Google Hangouts, and Cisco Webex too.
You can get a free trial of Krisp here.
12 - Did you know Zoom has a messenger-like chat tool?
That's right. Zoom Team Chat comes free with every version of Zoom.
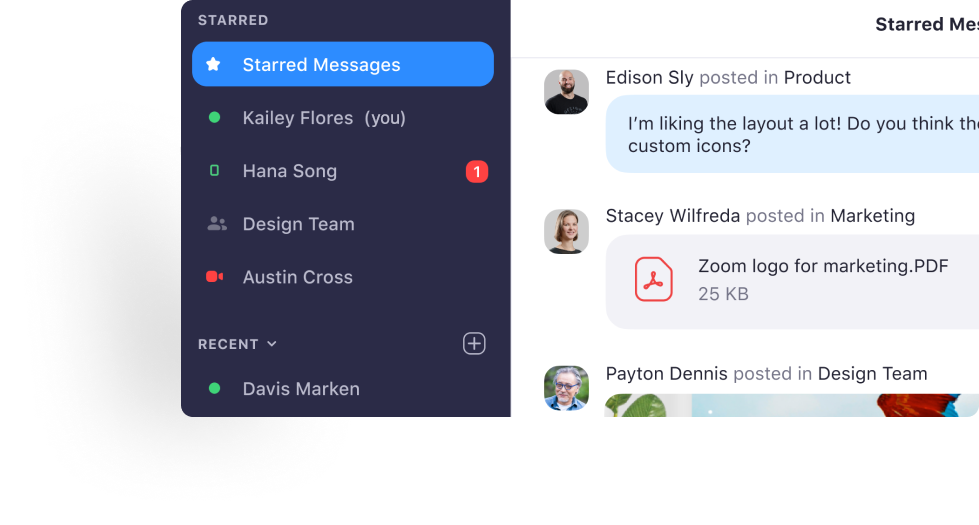
So, whether you're using a free or paid version of Zoom, you can chat with members of your team or external contacts who also use Zoom Team Chat.
Zoom Team Chat offers:
- 1:1 chat or group conversations via public or private channels
- Starring messages to save for later
- Pinned messages
- A personal space to send yourself reminders and files
- Light or dark themes in your chat panel
- Customizable channels
- Privacy features and access permissions
- GIFs from GIPHY
- Message archiving and third-party storage
- Chat message history with manageable time limits
- Screen capture, file transfer, and image uploads
- Status and presence
- Edit and delete messages
You can read more about Zoom Team Chat in this comprehensive review.
13 - Use transcription software to better the language you use
Robert Kienzle, Senior Consultant at Knowmium, says that one of the most useful Zoom integrations is Otter.ai.
This transcription software can be set up to turn on automatically, pause, or turn off anytime, live stream the transcription, and save the transcription for later download and review.
It also notifies all attendees that the transcription software is running (like Zoom notifies users that a meeting is being recorded).
Robert says his team uses the Otter.ai plug-in for multiple programs:
- Self-monitoring our language. For example, are we using inclusive language, such as "we" instead of "me" when beneficial? Is each person speaking for an appropriate amount of time?
- Personal coaching reviews. For example, if we are running a presentation program, we can coach our coachees using their exact transcript. Non-fluencies like "um," long sentences, and slang really stand out when it's written by the software.
- Group coaching reviews. For example, in a negotiation program, we have two people conduct a live negotiation. We can review the conversation for language, amount of time talking, questions asked, and where people switched topics instead of picking up on clues and helpful info.
14 - Enable session lockdown to keep out uninvited guests
Stephen Light, CMO of Nolah Mattress, points out a Zoom tip for those who share meeting invites with wider communities.
"Session lockdown is an option in Zoom where you can prevent anyone from joining the session after enabling it. This feature is perfect for preventing hackers from joining your meeting mid-way through your session. In a session lockdown, even someone who knows your session ID and password can not enter the meeting once the lockdown is in effect."
Recognizing the use case of semi-public Zoom calls, Zoom created a checklist of features to keep uninvited guests out of your calls.
15 - Share multiple screens during a Zoom call
Jennifer Jin, Director of Marketing at Mio, shared an underused feature of Zoom - sharing more than one screen at a time.
You can enable multiple participants to share their screens simultaneously - rather than one at a time.
To enable this, follow these instructions:
- Start your Zoom meeting as the host.
- Click the upward arrow to the right of Share Screen, then select Multiple participants can share simultaneously.
This allows multiple participants to share their screens at the same time.
Note: Zoom Rooms and participants using the Zoom mobile app can only share if no one else is sharing.
16- Connect Zoom to Slack
There are several ways to connect Zoom and Slack. The two companies even announced a formal partnership in 2020.
Starting Zoom meetings from within Slack is simple thanks to a handy integration. Once integrated, there are also some handy keyboard shortcuts to make the two apps work together more quickly.
In any Slack workspace connected with Zoom, you can use commands like:
- /Zoom: The prompt for launching an instant meeting
- /Zoom meeting [topic]: This command starts a meeting on Zoom with a topic title, so your other attendees know what the conversation is about.
- /Zoom Join [Meeting ID]: This command lets you join meetings already in progress.
- /Zoom Call [Number or name]: This command launches a Zoom outbound call if you have a Zoom Phone subscription.
- /Zoom Help: This command lists all the Zoom commands available from within a Slack workspace.
If your focus is connecting Zoom Chat and Slack, Mio is the answer.
Mio bridges messages between both platforms seamlessly and securely. Everyone stays in the platform the love while maximizing the ability to collaborate.
Learn more about Zoom Team Chat interop here.
17 - Connect Zoom to Microsoft Teams
There are several ways to connect Zoom and Microsoft Teams.
For meetings, you have options like the Zoom meetings bot and the Microsoft Teams integration.
To join a Microsoft Teams meeting from a Zoom Room, it's possible to configure by enabling Support 3rd party conferencing dial-in if you have the right paid tier.
For chat, Mio can do the heavy lifting for you.
Mio bridges messages between Microsoft Teams and Zoom Chat so that everyone can remain in the platform they prefer.
Chat interoperability empowers asynchronous messaging, effective communication, and abolishes the workplace silo mentality.
Get the latest news from Mio in your inbox.






