How to Use Slack the Right Way: For Pros
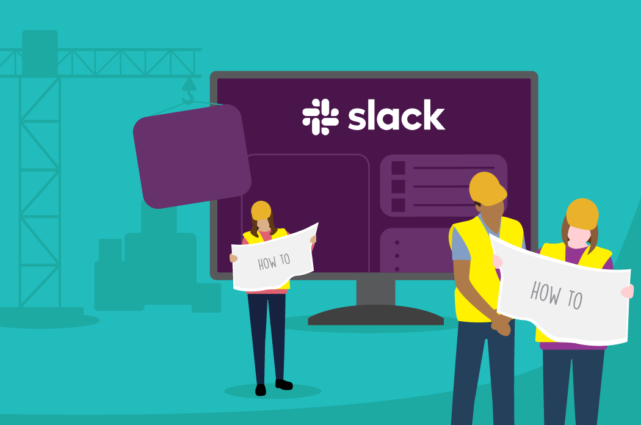
From "How to use Slack" on its own to "How to use Slack with Microsoft Teams," there's a lot of questions constantly being asked about Slack.
We've put together the top 13 "How To" questions facing Slack users today so that you can get started.
1 - What is Slack, and how do you use it?
Slack is a collaboration tool built on messages, message threads, and channels.
You can talk to an entire group at once with Slack or speak to colleagues one-on-one.
Features of Slack include:
- Channels for team projects
- Shared channels for external conversations
- File and screen sharing
- Add-ons and integrations
- Audio and video conferencing
- Searchable chat history
People in Slack send and receive messages in real-time or asynchronously.
Rather than waiting for an email, you can see when team members are online using presence features. Once you know a colleague is available, just click their name to send a message.
Through the Slack app directory, people can also add extra features to Slack. Options include integrations with CRM and workforce management tools.
Slack supports voice and video calls from within channels or one-on-one conversations too.
2 - How to use Slack (setting up)
Let's start with the basics.
To get started, you'll need to sign up on the website with an email address and password.
When you want to add people to your team, you can do so individually, or in bulk through the admin page. Those users will be able to access the web-based version of your Slack Workspace, as well as versions on the mobile or desktop apps.
When you're set up as an administrator, you can begin adjusting settings. For instance, your messaging restrictions set who is allowed to send @channel notifications to your users.
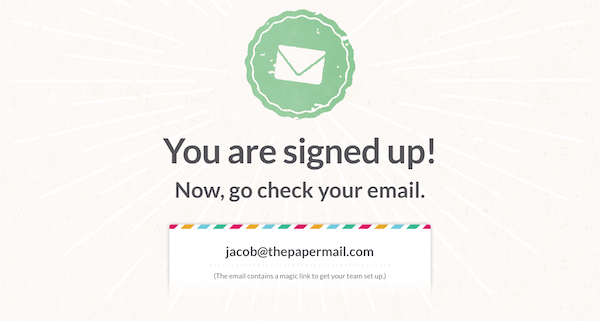
If you're running a large public room, you might want to restrict these notifications to admin employees.
Another setting you'll need to address is channel management. You don't want to allow all of your users to create their own channels. Set up a few groups, to begin with, and give creation powers to the people responsible for moderating your experience.
You may also like: Slack Best Practices for New Users
How to use Slack on desktop
If you want to download Slack, there are various options.
For Windows, visit Slack.com/downloads. You’ll find the option to download Slack for Windows 7 or above. Click download then launch the Slack setup.exe file.
Another option is to download Slack from the Windows (Microsoft) store. Once you install the app, you can sign into a workspace or create a new one.
The process for downloading Slack is the same for Mac users. You can click the download button on the Slack site or download on the Mac app store.
Once installed, open Slack and configure your settings. Go to the Settings tab then Preferences to choose whether to launch Slack on login. In Preferences you’ll also find the option to run Slack in the background. This means you continue to get notifications if you don’t have Slack open.
How to use Slack on mobile
Slack is available on the Apple app store and Google Play store.
To download Slack for mobile, go to your smartphone app store and search for Slack. Click the download button. Once the app installs, click on the Slack icon to log in.
After tapping the Slack icon, you can set up your preferences. Swipe to the right to open the Slack navigation menu.
If you’re an iOS user, there are three dots at the bottom of the screen. Use the dots to swipe back and forward between different views.
Android offers the same three views but in a different way. To view your channel menu, swipe left to right. Tap the Home menu for a list of direct messages. Tap the four boxes in the top right corner to see all workspaces.
3 - What is the Slack app used for?
Before tools like Slack arrived, most people relied on emails for collaboration.
Unfortunately, you can never be sure when a person is going to receive an email. There’s also a risk your messages will never arrive in the inbox, thanks to spam filters.
Slack solves those problems. With Slack, you can invite your team members to connect on the same channel. Shared Channels also means teams can connect with external contractors and freelancers. Those external team members need to use Slack too.
In Slack, you see who’s available and online at any given moment. Once you find someone in your team who’s available to talk, you send them a message. Users can even add context to their conversations with pictures, files, and gifs.
If you need to take a conversation on Slack to the next level, you can schedule video and voice calls.
4 - How to manage Slack notifications
The first time you log in, all notifications will be enabled.
That's great for some people - but a littleoverwhelming for others.
The good news is that there are plenty of ways to eliminate notification overload. You can choose which channels you want to get notifications from and ignore the others. Just go to Channel Notification Preferences in your settings tab.
You'll also be able to set notifications to arrive in your inbox (or on your computer screen), whenever someone mentions a specific keyword. To do this, go to the Notifications tab and enter the keywords you want to keep track of.
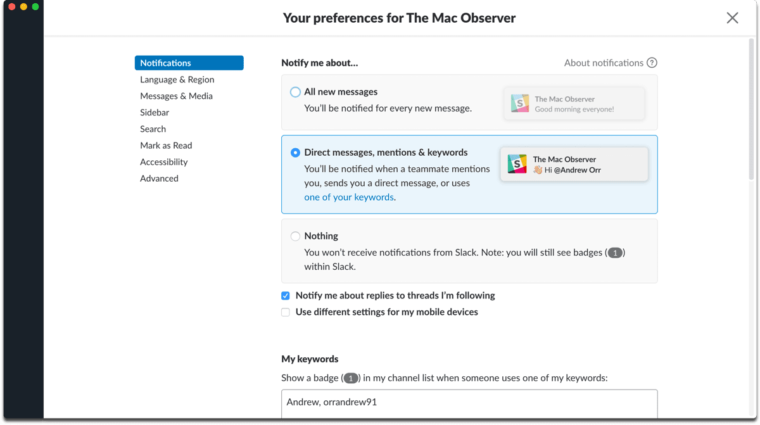
5 - How to find Slack messages and people
Search is a crucial feature in anyteam-based tool.
Slack comes with a handy search functionthat you can use to track down people, channels, or even specific messages. Tomake the most out of your experience, try using some search modifiers. Forinstance:
- In:[@name] will search for direct messages with a specific person
- From: "me" will look for messages sent by you
- In:[Channel] will examine messages in a particular channel
- Before:[Date] and After:[Date] will search for messages in a certain time frame
- From:[@Name] looks for content from a particular user
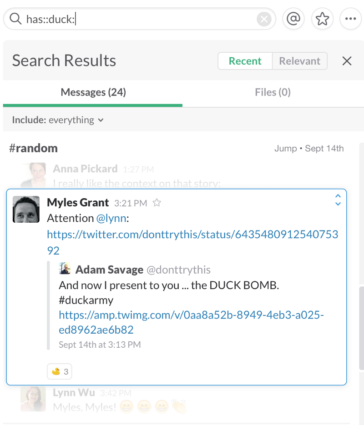
Remember, if you're concerned about losing any messages, you can always pin a file to a specific channel. Just open the message actions and click on "Pin to #Channel." You can access your pinned content by clicking on the pin icon underneath the channel name.
6 - How to set up Slack integrations
Slack supports integrations with hundreds of different applications. That makes it excellent for any company that uses a range of tools for collaboration and communication. You can connect apps critical to your business like:
- Egnyte
- Webex Meetings
- Hive
- BlueJeans
- Lifesize
- Google Hangouts
- Talkdesk
To install your integrations, you'll need to visit the integrations page.
From there, the process is as simple as clicking a button for the tools that you want to use.
However, it's important not to add too many features at once. You don't want to flood your channels or confuse your employees.
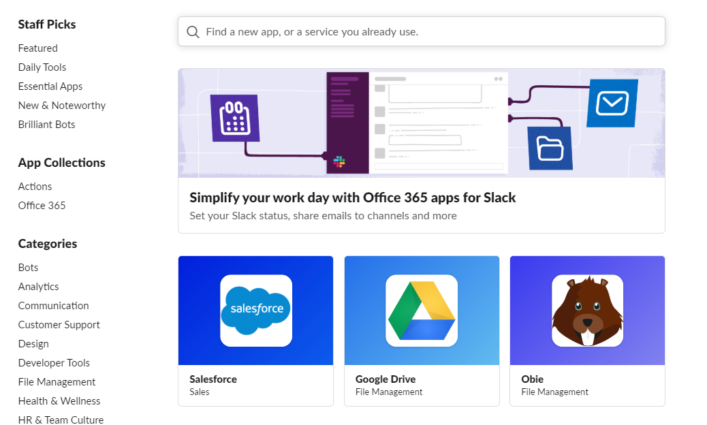
You may also like: Ultimate Guide to External Federation in Slack
7 - How to connect Slack to other platforms
Does your organization use Microsoft Teams, Webex, or Zoom Chat in addition to Slack?
Has this resulted in fragmented communication and work silos?
When this is the case, it becomes extremely unproductive moving out of Slack, into your colleague's choice of app, and starting the conversation again.
Or even worse, end up resorting to email like it’s the 90s. (Okay, email has a purpose but you get the point).
That’s why Mio empowers cross-platform collaboration for Slack with Microsoft Teams, Webex, or Zoom Chat…
You can stay in Slack and send messages to your colleagues on other platforms.
They stay in their platform too and Mio translates the messages across apps.
And it’s not just messages that are supported! GIFs, emojis, channels, DMs, and message edits/deletes are all supported.
If this sounds like something you need, learn more today.
8 - How to customize your Slack appearance
Once you're starting to feel settled, you might decide that you want to customize the appearance. Most users think that Slack has to be purple, but there is a variety to choose from.
To adjust the appearance, go to the Preferences tab on your sidebar, and select Sidebar Theme. If you're feeling particularly creative, there is an option to make a theme of your own, which you can share with your employees.
As well as personalizing your theme, you can also adjust your emoji styles, and add custom emojis too. This makes for a fun way to make your app experience more unique.
Slack also recently rolled out the highly requested dark mode. Users can choose to run dark mode, similar to the UI of Twitter.
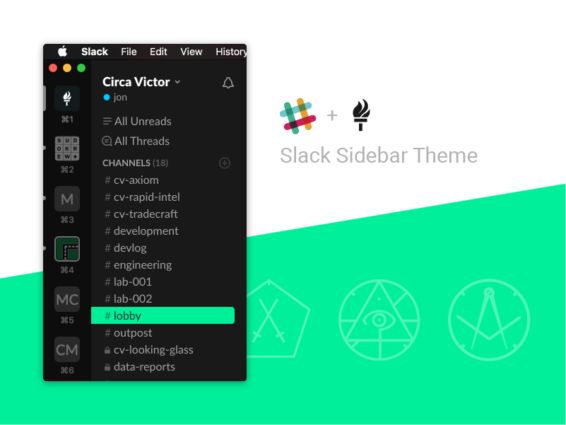
9 - How to make voice and video calls
To start a call, you'll need to be in a direct message conversation with a group or person.
From here, you can hit the phone icon on the top of your screen. You'll be able to choose between video or standard audio call. Video calls are available on Windows, Linux, and Mac devices.
Once in a call, you can invite others to join via the "invite people" option.
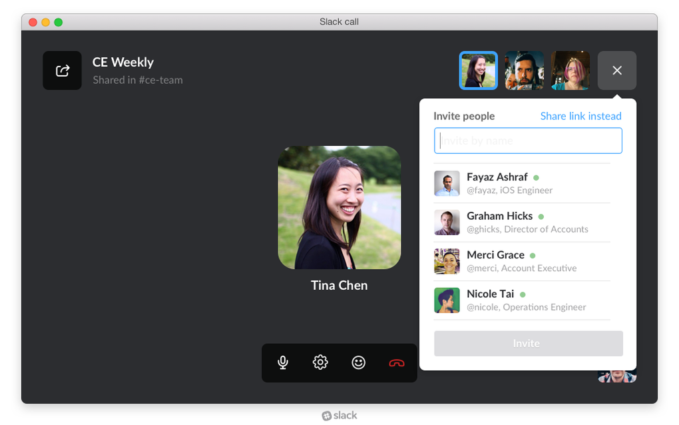
For full blown video conferencing there are a number of integrations to utilize like:
- appear.in
- Webex Meetings
- Google Hangouts
- Zoom
- Skype
- BlueJeans
- Starleaf
- Trueconf
- Dialpad
TIP: If you decide you want to launch a call later, set yourself a reminder with the /remind command. You can have Slackbot remind you, and someone else on your team that it's time for your conversation by adding them with an @ mention.
10 - How to format Slack messages
Existing users likely know about the basic text-formatting commands available. Underscores around your words send them in italics, while asterisks create a bold font. However, there are some additional ways to transform your text too. For instance:
- Tildes (~) create a strike-through effect
- Angled brackets (>) in front of text place it in block-quote format
- Three angled brackets (>>>) block-quotes an entire message
- A back-tick (`) creates emphasis by turning your text red (technically it's for fixed-wide code)

11 - How to collaborate in Slack
Slack has a built-in document editor that lets team members collaborate with ease. Hitting the + symbol next to any message box in Slack threads or channels opens the door for instant collaboration.
You can also format your text with the tips above while you're at it. When you're done, just hit the green Share button to select where the post needs to go.
If you're working on something related tographic design, you can type a six-character hex code next to a hashtag. Thisputs a color swatch next to your message.
Remember, there's always the option to share your computer screen with other users too. While you're sharing, you can allow other people to draw on your screen, or even take control. Just use the phone icon to start a call, then click on the circle icon with the computer monitor in the middle.

#12 - How to block Slack
Don't block Slack until you've tried at least these three things and the best alternative.
13 - Does Microsoft integrate with Slack?
When there are people in your team using a tool other than Slack to communicate and collaborate, how do you make sure that all of your employees are in sync?
You could try to phase them out. Or ignore them and create needless shadow IT.
You could use integrations that tie up part of the messaging experience - but that will likely mean lots of app switching between platforms.
The easiest option is to coordinate your conversations with Mio.
With Mio, you can align your employees so that people on Webex Teams or Microsoft Teams see messages sent through Slack, and vice versa.
Say you post a message in a Slack channel called "Marketing". Mio hears that message via the Slack API, then delivers it via the Webex or Microsoft API as the original user.
When it's coming back the other way, Mio hears the message via the Webex or Microsoft API, and translates it into the Slack API format and posts to the user.
The same is applicable to direct messaging. A user token allows Mio to listen to and send messages.
If a user named Rebekah wants to use Webex Teams as her primary messaging app, when a Slack user sends Rebekah a message, it comes to Mio first.
Mio then delivers it to Rebekah on Webex as the Slack user, via the API.
It's an easy way to keep your teams in sync, regardless of whether they're using Slack or one of their other favorite collaboration tools.
Find out more about how Mio works here.
Get the latest news from Mio in your inbox.






