How To Integrate Webex With Google Calendar
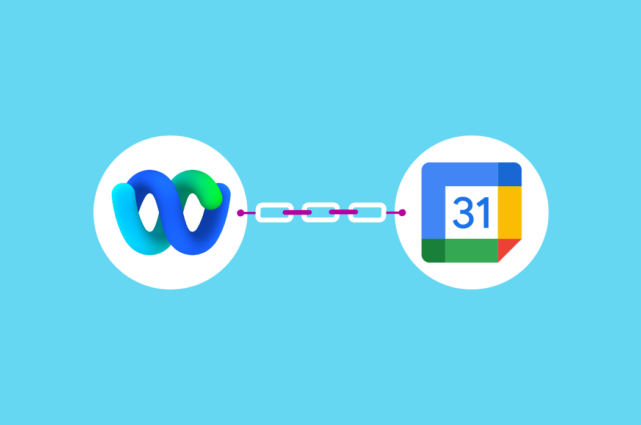
If you are using Google Calendar for scheduling and Webex as your collaboration platform, integration doesn’t have to be a challenge.
In this article, we’ll show you step-by-step how to integrate Webex with Google Calendar.
How to set up Webex integration with Google Calendar
If your administrator hasn’t installed the Webex app for users but has added it to the approved list of apps, you can go to Google Workspace Marketplace and install the app yourself.
Your Google administrator can add the Webex app to the approved list of apps or can allow users to install any application from Google Workspace Marketplace in Marketplace settings.
Let’s get started.
Sign into your Google Account and open your Google Calendar. (https://calendar.google.com/)
Click on ‘Settings’ and then on ‘Get add-ons’ from the top right-hand corner.
The Google Workplace Marketplace opens up in a pop-up window. Search for ‘Cisco Webex’.
Click on ‘Cisco Webex’ and then click on ‘Install’.
Click on ‘Continue’.
Run through the prompts and click on ‘Allow’ when the Webex app asks for permission to access your Google account.
A confirmation message will appear on completion of the installation of the Webex app.
Once installed, the Webex app icon is visible in the side panel of Google Calendar.
Using the Webex app you can now schedule and join a Webex meeting from within your Google calendar.
How to schedule a Webex meeting using Google Calendar
To schedule a Webex meeting using your Google calendar, you will need to authenticate using your Webex account.
Click on the Webex icon in the sidebar on your calendar.
Click on Get Started.
Go through the prompts to allow Cisco Webex access to your Google account.
Authenticate using your Webex credentials.
Once the authentication is complete, you’ll see the Webex sidebar with the details.
Alternatively, you can complete the authentication process while scheduling a meeting on your Google calendar. The steps below outline this approach.
Click on a date and time window on the Google calendar or the create event drop-down to bring up the meeting dialogue box.
On the Google Meet video conferencing drop-down menu, select Webex meeting or Webex Personal Room meeting.
Clicking either of the Webex options will bring up a login prompt.
Once you click on Log in, Webex will ask for your account details to continue.
Click on ‘Allow’ to let Webex access your Google account.
Type in your site URL. Don’t worry if you don’t remember; this can be changed later.
Click on ‘Confirm’ on the next screen.
Next, you’ll get the following message…
The meeting details will be auto-populated with Webex meeting or Webex Personal Room meeting details, whichever was chosen.
Invite guests by typing in their email IDs in the ‘add guests’ box, and then click on Save.
Next, choose one of the three options from the pop-up.
That’s it, your Webex meeting is now scheduled.
How to join a Webex meeting using Google Calendar
To join a Webex meeting, click on the Join Webex meeting link.
This will redirect you to the meeting which you can either join from a browser, or the Webex app if you have it installed.
Integrating Webex with Google Calendar is as simple as that.
There really is no need to fight switching between apps or spending ages copying and pasting links.
Read Next: Slack and Webex Integration – Connect Slack and Webex
Get the latest news from Mio in your inbox.






