How To Integrate Zoom With Google Calendar
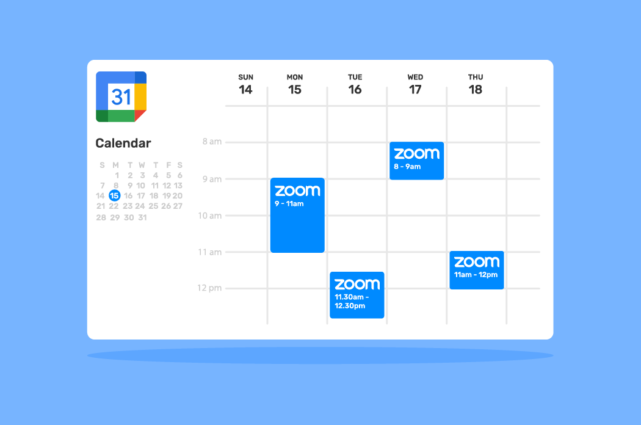
Zoom + Google is one of the most popular combinations for both work and personal use.
Whereas Microsoft Teams users often stick with Outlook, Word, Excel, etc., if you’re a Zoom user running a calendar, it’s quite possibly Google.
While you may be tempted to try and run your calendar via Zoom, it’s limited to Zoom meetings and events only.
But when you schedule meetings from Zoom, you still want them to appear in your Google Calendar.
Read on to learn how to integrate Zoom with Google Calendar…
How do I integrate Google Calendar with Zoom?
To integrate your Google Calendar with Zoom, you need to install the Zoom for Google Workspace add-on to your Google calendar account.
Prerequisites: All you need is a Google Workspace account and a Zoom account. However, you must first ensure that the exact Google Workspace account is the only one logged in to your browser.
You’ll face problems with the add-on if you’ve logged in with the wrong account or more than one account.
How to add the Zoom extension to your Google Calendar
Follow these steps to install the Zoom add-on for Google Workspace.
- If you’re a Google Workspace admin, sign in to your account as an admin.
- Head over to the Google Workspace Marketplace.
- Hit the search button, type in “Zoom” and hit enter.
- Click on the Zoom for Google Workspace card.
- Click Install then hit Continue.
- Select your Google account and select Allow to grant permissions.
You’ve now added the Zoom add-on to your Google Calendar.
How to use the Zoom for Google Workspace add-on
After the installation, head over to your Google Calendar and you’ll see the Zoom for Google Workspace add-on in your sidebar.
Here are some of the things you can do with the Zoom add-on for Google Workspace:
- Schedule Zoom meetings and add guests directly from the Google Calendar layout.
The new meeting shows up on your Zoom desktop client.
- Create meetings from Zoom through Google Calendar by clicking the “Schedule” tab. . .
. . .picking the title and time of the meeting. . .
. . .selecting “Google Calendar” and hitting save.
. . .and you’ll get all your meetings neatly ordered in your calendar.
- You can view your entire schedule by clicking this. . .
. . .and see your schedule for the day. . .
. . .edit meetings. . .
. . .or delete them directly from Zoom.
Is there a Zoom plugin for Google Calendar?
Yes, there are Zoom plugin alternatives for Google Calendar.
You can also schedule meetings for Zoom through Google Calendar using integration tools like Zapier and Appy Pie. The Zapier Google Calendar sync with outlook is quite popular, so it’s no surprise that they have one for Zoom too.
With apps like Zapier and Appy Pie, you don’t need any coding knowledge to create integrations.
Let’s dive into how to install the Zoom for Google Calendar plugins using these methods:
Zapier
Zapier works by creating automated workflows that connect apps. These automated workflows are called Zaps. These steps will help you create one to connect your Google Calendar with your Microsoft Teams account:
- Head over to the Google Calendar + Zoom integrations page.
- Select the trigger and action you want for the Zap then click the connect button.
- Connect your Google Calendar and Zoom accounts.
- Fill in the details for the Zap i.e notification message format.
- Turn on your Zap. And that’s it!
You can perform simple functions with this like automatically notifying a channel or chat room about a new event you just created.
Appy Pie
Appypie has dozens of different integrations for Zoom and Google Calendar. You can create custom integrations like with Zaps.
Here’s how:
- On your Appypie dashboard, click the “+ Create a Connect” button at the top right corner.
- Select Google Calendar as a trigger app.
- Choose a “Trigger” from the dropdown Triggers list and authenticate your account.
- Choose Zoom as an action app.
- Confirm what the action will be from the dropdown list and confirm your account.
- Fill in the required fields for the data you want to send to Zoom. And that’s it!
Read Next: How to Connect Zoom and Microsoft Teams in 2023
Get the latest news from Mio in your inbox.






