60+ Microsoft Teams Keyboard Shortcuts You Need To Know

Ever wondered if Microsoft Teams keyboard shortcuts can actually make your life easier?
They can! But only if you know how they work.
And you clicked on the right link because this page has everything you need to know about how Microsoft Teams shortcuts work.
By the end of this post, you will:
- Understand what exactly Microsoft Teams shortcuts are
- Find out the top Teams keyboard shortcuts everyone should know
- Get troubleshooting help when your shortcut isn’t working
Let’s dive right in!
What are shortcuts in Microsoft Teams?
Microsoft Teams shortcuts are tools that grant you quicker access to the platform’s features, functions, or workflows.
Teams shortcuts can currently be considered exclusive to the desktop client and the Teams web app.
But contrary to what some people think, shortcuts, especially Microsoft Teams shortcuts, go beyond the scope of keyboard combinations.
There are three main ways you can get quick access to features or functions on Teams.
- Clickable icons
These are locations on the web app or desktop client with one-tap access to certain features like a pop-out button for your chat. . .

. . .or to start an instant meeting with a teammate.

- Slash commands
Teams' “slash commands” give you quick access to perform simple functions like going straight to a team or channel, updating your status, or even seeing all your mentions.

- Keyboard shortcuts
Keyboard shortcuts trigger several functionalities in messaging, navigation, meetings and calling, debugging (yes, even debugging), and all-round team collaboration goodness.
Now that your appetite has been whetted, let’s jump into how to use these Teams shortcuts.
How do I use Microsoft Teams keyboard shortcuts?
Here’s how to use Microsoft Teams keyboard shortcuts, slash commands, and clickable icons to enable quick access on the platform.
- Clickable icons
Clicking these “entry points” will launch your desired feature or workflow.
For instance, clicking this little button. . .

. . .will pop out a conversation so you can multitask.
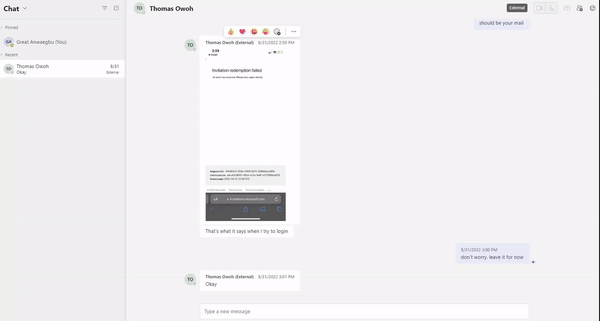
- Slash commands
You can use Microsoft Teams commands via the search bar. Type in the “/” symbol and you’ll see a list of functions you can access with just a click.
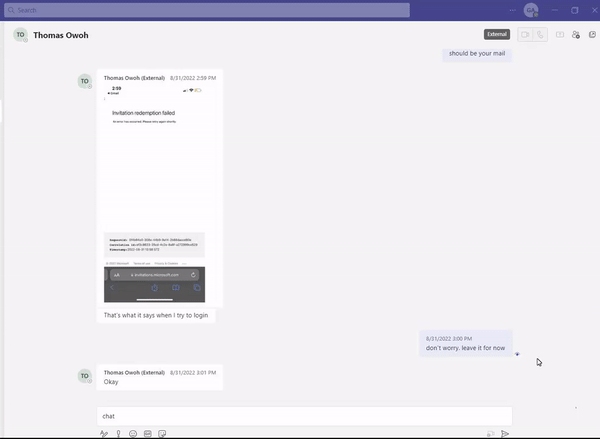
These commands are available for everyone using Teams unless a particular command has its core feature disabled by your organization. For example, chat-based commands won’t work if chat is disabled in your organization.
- Keyboard shortcuts
Keyboard shortcuts are the easiest form of Teams shortcuts to use as it involves zero cursor movement. All you need to do is click a combination of keys and the function, feature, or workflow is triggered.
A good example is Ctrl+Shift+U to start a video call.
But let’s be honest, the Teams keyboard shortcuts list is quite long and the trick is knowing the ones you’ll use often.
List of Microsoft Teams keyboard shortcuts
Here’s a comprehensive list of Microsoft Teams keyboard shortcuts divided into different categories based on function.
Teams basic shortcuts

Teams messaging shortcuts

Teams navigation shortcuts
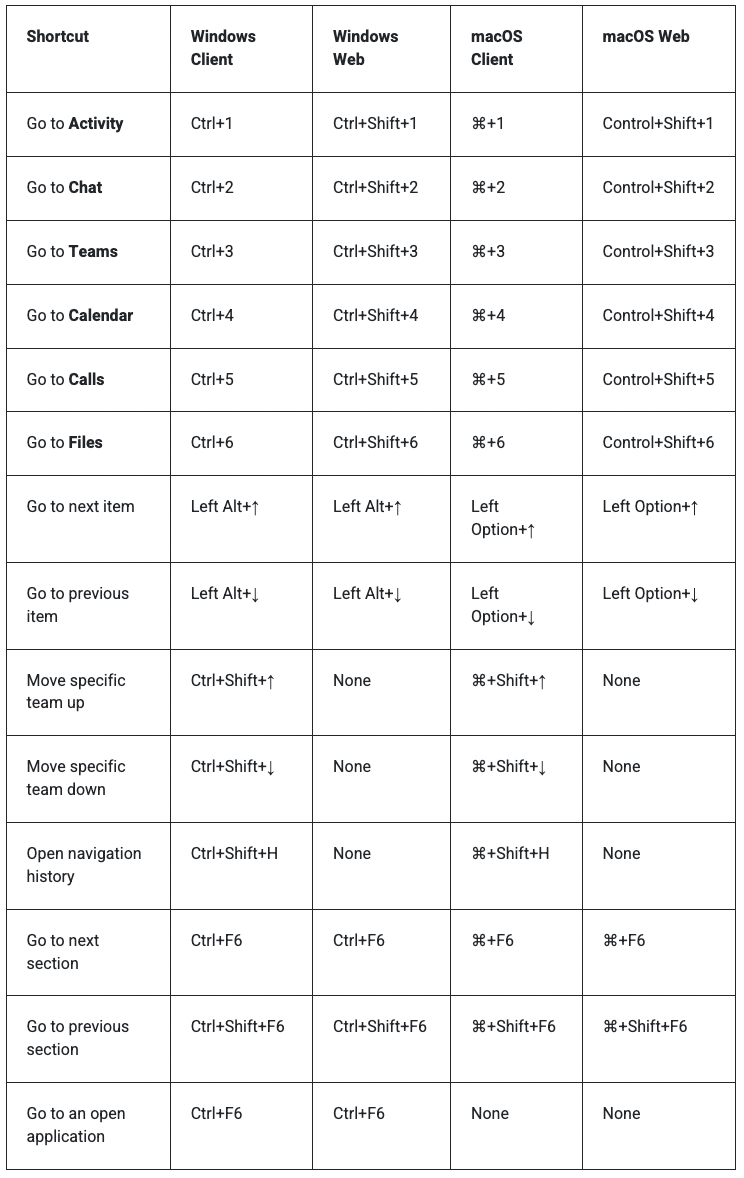
Teams calls & meetings shortcuts
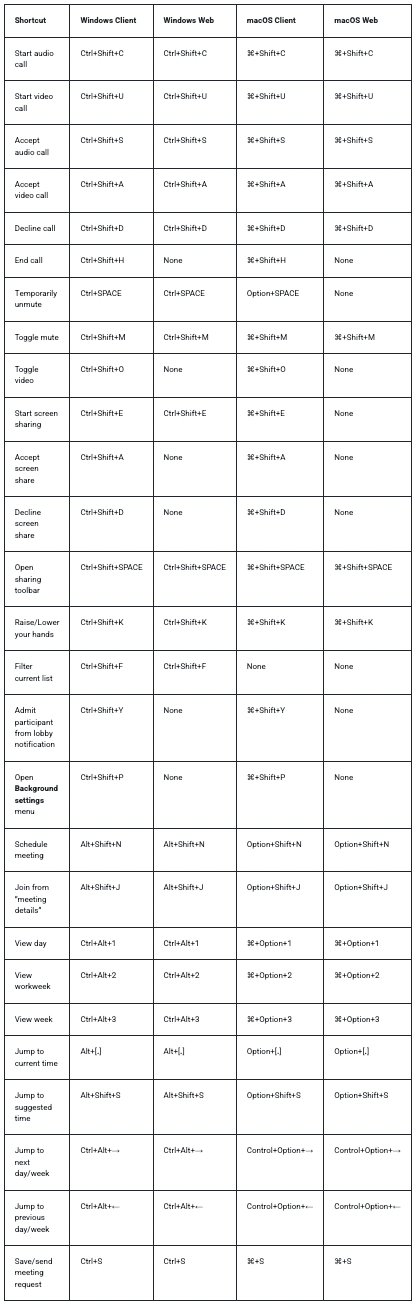
Teams debugging shortcuts
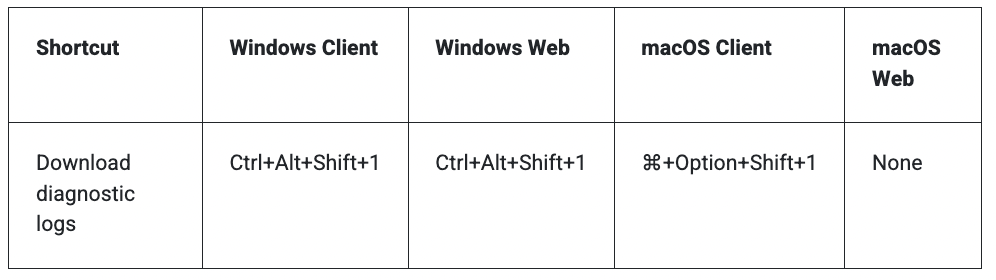
It’s a lot.
You can also access the entire list:
- Click the Settings and more (…) button, and click Keyboard shortcuts
- Access slash commands by clicking Ctrl+E, type /keys, and hit Enter
Why are my keyboard shortcuts not working in Teams?
If your keyboard shortcuts are not working on Microsoft Teams, there are several solutions you can try:
- Try logging in on your web app to see if the shortcuts work there. If the shortcuts work on the Teams web app, update your desktop app.
- If it’s a specific shortcut (e.g a chat shortcut) that seems to not be working, confirm that it hasn’t been turned off by the organization.
- Clear your Teams client cache files for Windows or macOS by following the steps here.
- If all else fails, reach out to the Microsoft Community. You may find that your problem has already been addressed. But if it hasn’t, explain to the community (preferably with a picture of the error code while hiding sensitive info), and employees, agents, independent advisors, and other members of the community will provide a solution.
Get the latest news from Mio in your inbox.






