6 Best Practices For Setting Your Presence Status On Microsoft Teams
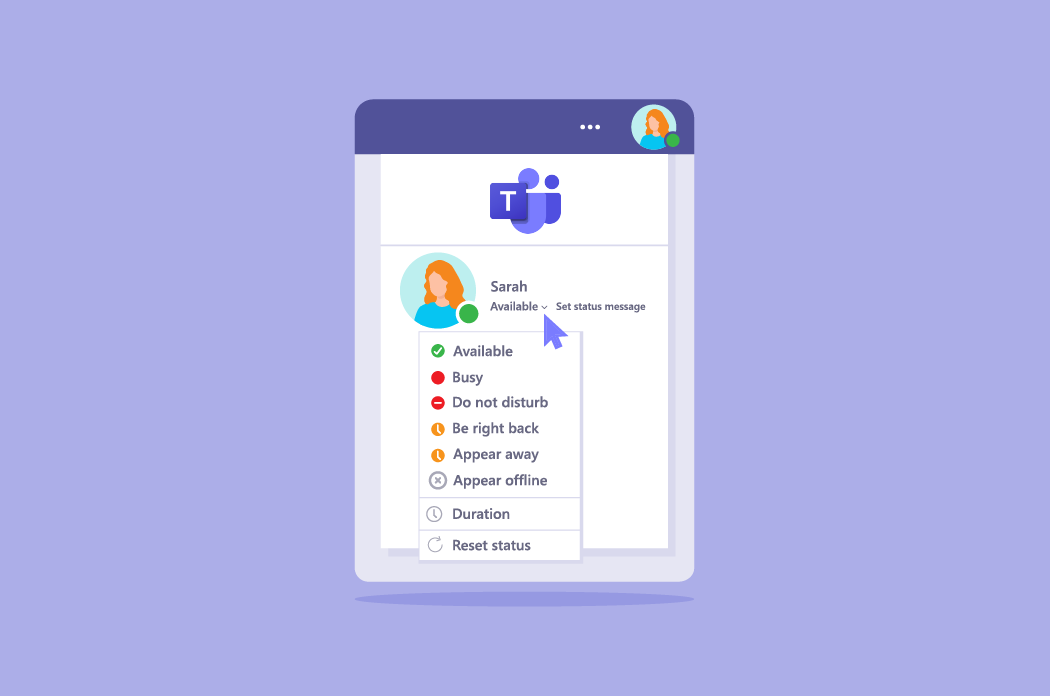
Microsoft Teams has become one of the most popular communication and collaboration platforms in the world. With its intuitive interface and powerful features, it has revolutionized the way people work together.
One of the keys to making the most of Microsoft Teams is setting your presence correctly. Here are some best practices to help you do just that.
1 - Understand the presence states
Microsoft Teams has four presence states: Available, Busy, Do Not Disturb, and Away. Each one communicates something different to your colleagues.
- Available means you're online and ready to chat or collaborate.
- Busy means you're occupied with a task and may not be able to respond immediately.
- Do Not Disturb means you're focused and don't want to be interrupted.
- Away means you're not actively using Teams at the moment.
2 - Set your status manually
Microsoft Teams can automatically set your status based on your activity, but it's often better to set it manually. This way, you can communicate your status more accurately to your colleagues.
To set your status manually, click on your profile picture and choose Set status message. From there, you can select the appropriate status and add a custom message if you'd like.
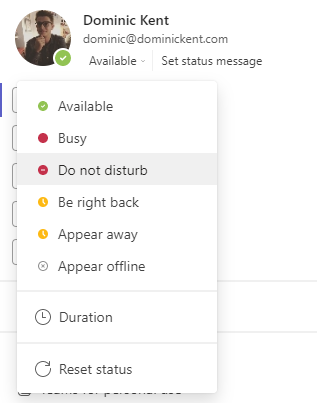
3 - Use the status message wisely
The status message is a great way to communicate more detail about your availability or what you're working on. Use “Set status message” to add a personal note to your presence indicator.
For example, you might set your status to Busy and add a message that says "Working on a deadline, will respond as soon as possible." This gives your colleagues more context and helps manage their expectations.
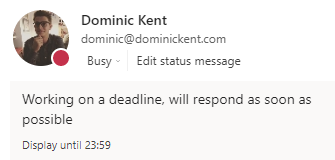
4 - Update your status regularly
Your status should reflect your current availability as accurately as possible. If you step away from your computer or start working on a task that requires your full attention, update your status accordingly.
This will help your colleagues know when it's appropriate to contact you and when they should wait for a better time. You can also add an end time to that specific status, like in the example for taking a lunch break below.
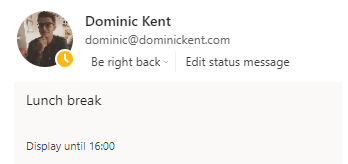
5 - Respect your colleagues' statuses
Just as you want your colleagues to respect your status, you should also respect theirs. If someone is marked as Busy or Do Not Disturb, it's best to wait until they're available to contact them.
Likewise, if someone is Away, don't expect an immediate response. They might be in a meeting, hence busy.
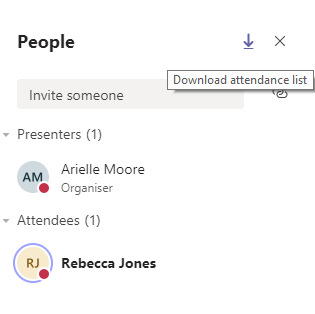
6 - Sync your presence across your collaboration apps
Say you’re on a Teams call and your presence has changed to red for “In a meeting”.
That means everyone sees it and nobody calls you, right?
Wrong!
What happens when you use Teams and Google Chat? Or Teams and any other platform, for that matter?
What usually happens is you think you’re protected with your red presence indicator on Teams, but you haven’t updated your other apps and it’s that one colleague who doesn’t check Teams that needs to call you.
The end result?
You’re in a Teams call but you’re still getting bombarded with messages and missed calls.
It’s a total distraction and you can’t help but check what they need.
It shouldn’t be this way. And it soon won’t be!
We’re working on Presence Sync, which will automatically change your presence across your collaboration apps.
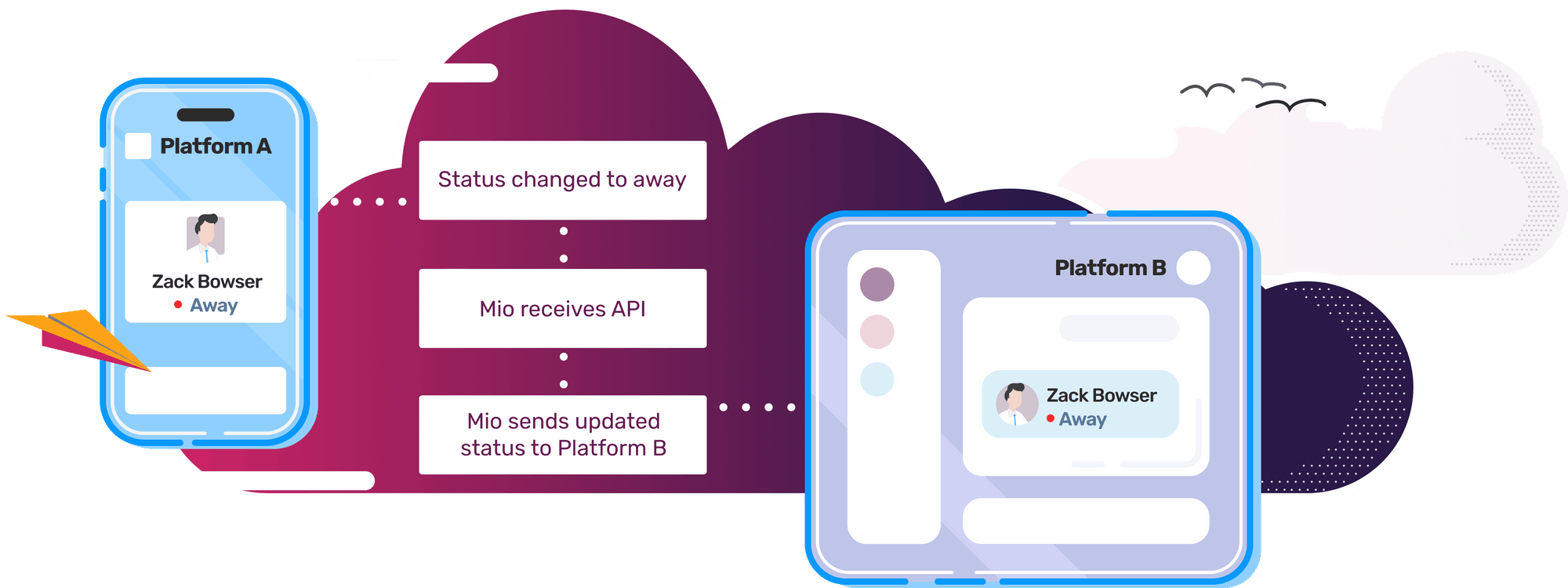
So when you change your presence in Microsoft Teams, it automatically changes in Google Chat too. Or Slack, Webex, or Zoom.
There’s nothing technical for you to do either. And there’s no app to install.
You’ll just set your presence, Presence Sync links up your apps behind the scenes, and everyone knows when you’re busy, away, or available.
To stay up-to-date on the latest Presence Sync news, visit our website and follow us on LinkedIn.
Get the latest news from Mio in your inbox.






