How To Schedule Messages On Microsoft Teams

Scheduling messages is an important aspect of communication in organizations today, especially remote organizations across different time zones.
Rather than flooding colleagues with notification overload, choose a time for your messages to be delivered.
Unsurprisingly, collaboration platforms like Microsoft Teams allow you to schedule messages that are delivered at a later time.
In this blog post, we’ll walk through:
- How to send a delayed message in Microsoft Teams
- How to edit or cancel a scheduled message
- How to send a delayed message on Teams mobile
- How to send a delayed message in Teams channels
- What if my Teams scheduled message isn’t showing?
1 – How to send a delayed message in Microsoft Teams
Sending a delayed message in Microsoft Teams is literally just a few clicks away. This is because Microsoft has this feature built into the Teams application.
However, there are two prerequisites to sort out for Teams scheduled messages to work:
- You need a Microsoft Teams work or school account.
- Scheduled messages on Teams are typically only enabled in chats, not channels.
Follow these steps to send a delayed message in Microsoft Teams without using any third-party apps:
- Type in your message in the chat box.
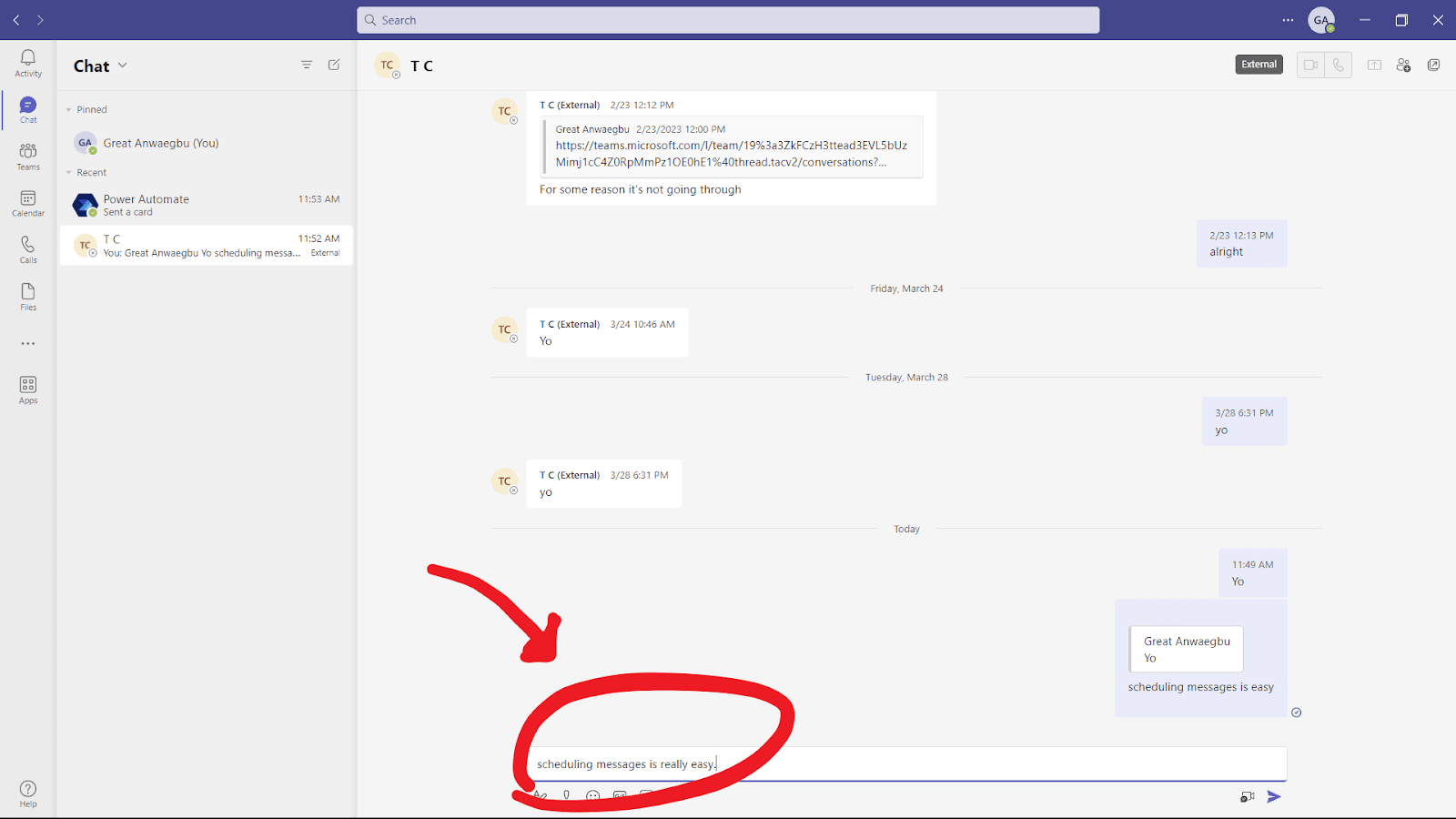
- Hover over the Send button and right-click. The date and time options will pop up.
- Select your desired date and time, and hit Send at scheduled time. Then hit the send button again to activate your scheduled message.
- Your scheduled message is now waiting for the appointed time for the recipient to receive it. During this waiting time, you can edit or cancel a scheduled message from being released (more on that later).

- Your scheduled message will be sent at the appointed time.

2 – How to edit or cancel a scheduled message
Follow these steps if you want to stop a scheduled message from being released:
- Click the ellipsis icon “…” and then Click delete. . .

. . .to stop the message from going through at all.

- Select Edit if you want to modify your scheduled message.

- Move your cursor to the “Select send to deliver on. . .” instruction at the top of the draft and click it. The date and time options will pop up again and you can edit those details to send at a different time.

- You can also hit Cancel scheduled time and then the check mark to cancel the schedule and instantly send the message.

3 – How to send a delayed message on Teams mobile
Microsoft is yet to add the scheduling message feature to Teams mobile, as of May 2023. You can, however, do this with Slack’s scheduled messages.
Nevertheless, there is a neat solution that works just fine for Teams.
You can schedule messages from the Teams mobile app using the Power Automate add-on in two steps:
- Install the Power Automate app and set up your Microsoft Teams work or school account.
- Schedule a message from your Teams mobile app.
Setting up the Power Automate app for Teams mobile scheduled messages
Here’s how to install and set up Power Automate on your Teams profile:
- First, go to Apps on your desktop client, then search for and install Power Automate.
- Next, you have to create a flow that will handle the automation you want. Do this by heading over to Create on the Power Automate app on Teams.

- You can choose to Create from blank, See more templates, Search templates, or pick a message scheduling flow like the Schedule reply flow right there.
- Click on Schedule a reply. . .

. . .then you’ll be shown the apps used by the flow, and required to sign into said apps.
- Hit Create flow.

- Your flow will be created and you can finish by clicking Done.

After you’ve installed Power Automate and set up your flow, follow these steps to schedule a Microsoft Teams message using the Schedule a reply flow we just set up:
- Tap and hold a message till the pop-up appears.
- Click the Create new action option for Power Automate.
- Select the Schedule a reply flow.
- Click Add workflow.
- Click Run flow.
- Set the date, time, and and message. And you can even choose to get notified when your scheduled message is delivered. Then hit Submit.
- Watch your schedule message get automatically delivered from the Teams mobile application.
Power Automate is a handy tool for users until Microsoft announces a roadmap for launching Teams mobile scheduled messages.
In fact, it also comes in handy for sending scheduled messages in Microsoft Teams channels.
4 – How to send a delayed message in Teams channels
Follow these quick steps to send scheduled messages to channels on Microsoft Teams:
- We’re going to do this via the Power Automate website, not the Teams app. So you have to head over to https://make.powerautomate.com/ and sign in with your Teams work or school account.

- Click on Create.

- Select Scheduled Cloud Flow.
- Name your flow then fill in details for date, time, and recurrence. Recurrence will determine how often you want this scheduled message to repeat. Hit Create.

- Hit New step.

- Search for “Post message in chat or channel” then click the corresponding result for Microsoft Teams.

- Under Post as, choose User or Flow bot.
- Under Post in, choose Channel.

- Select your preferred Team and Channel from the dropdowns.
- Input your scheduled message and you can even format the text too.
- Click on Save and your automated scheduled message for your Teams channel is ready. You also can hit Test to see it in action.

It works!

This option not only allows you to schedule messages to Teams channels, chats, and groups, it also allows you to enable recurring messages.
What if my Teams scheduled message isn’t showing?
There are a couple of possible reasons why your scheduled message isn’t showing on Microsoft Teams.
From the setup process to other technical issues, below are common troubleshooting options for Teams scheduled messages not working:
- Check that you’re using a Microsoft work or school account.
- As of May 2023, if you’re using the in-built scheduled message feature from Teams, the scheduled message feature won’t show up on your channels or Teams mobile.
- You may be having issues because of different timezones. You can adjust this on Power Automate by going to your flow on the website and editing under Recurrence.

- If you’re sending a scheduled message on the Teams mobile app using Power Automate, any flow you want to add has some required apps it’ll use. Ensure that you signed in to said apps with the correct accounts.
- If you’re scheduling a message to the Teams chat or channel using the Power Automate website, check that you selected the correct chat or channel during the setup process. Make sure to test your flow before you call it a day on the setup process.
If none of these troubleshooting options don’t work, head over to the Microsoft Tech Community for answers in the blogs, from MVPs and other Microsoft users.
How Mio deals with scheduled Microsoft Teams messages
Now that you can schedule Teams messages, many Mio customers have asked how we will help in a cross-platform communication scenario.
For example, what happens when you schedule a Teams message that needs to reach a user on Google Chat, Slack, Webex, or Zoom Chat (who has Mio installed)?
Our API works by fulfilling requests from your Teams account to team members using other collaboration platforms.
This means that when you schedule a cross-platform message to someone else, Mio will still deliver the message at the appropriate time.
Teams scheduled Send and Mio’s cross-platform APIs can – and do – work hand-in-hand.
Start sending messages from Microsoft Teams to Google Chat, Slack, Webex, or Zoom here.
Get the latest news from Mio in your inbox.






