Slack Notifications: Set Up, Manage, And Create Your Strategy Here

How would you describe your Slack notifications strategy? Incomplete? Less than satisfying?
If we told you that over 5 billion actions are taken in Slack every week, would you give more priority to a dedicated Slack notification strategy?
In this post, we’ll introduce everything you need to know in order to use Slack notifications to improve productivity.
Contents:
- What are Slack notifications?
- How do I turn on Slack notifications?
- Why aren’t my Slack notifications popping up?
- Snoozing (and unsnoozing) Slack notifications
- How to build a Slack notification strategy
- How to get Microsoft Teams notifications in Slack
What are Slack notifications?
Slack notifications keep people informed when activity happens in Slack. You can get notifications for everything, specific actions, or nothing at all.
Inside Slack, you’ll find two different ways that Slack notifies team members – like threads, replies, and direct messages.
Understanding how to use Slack notifications is one of many Slack best practices we endorse.
Don’t let your users get to the point where they feel they are fighting the technology. Let’s start by turning on the right types of Slack notifications.
Banner notifications
When you receive a banner notification, you’ll see alerts for every new activity in Slack like who sent the message and in which channel.
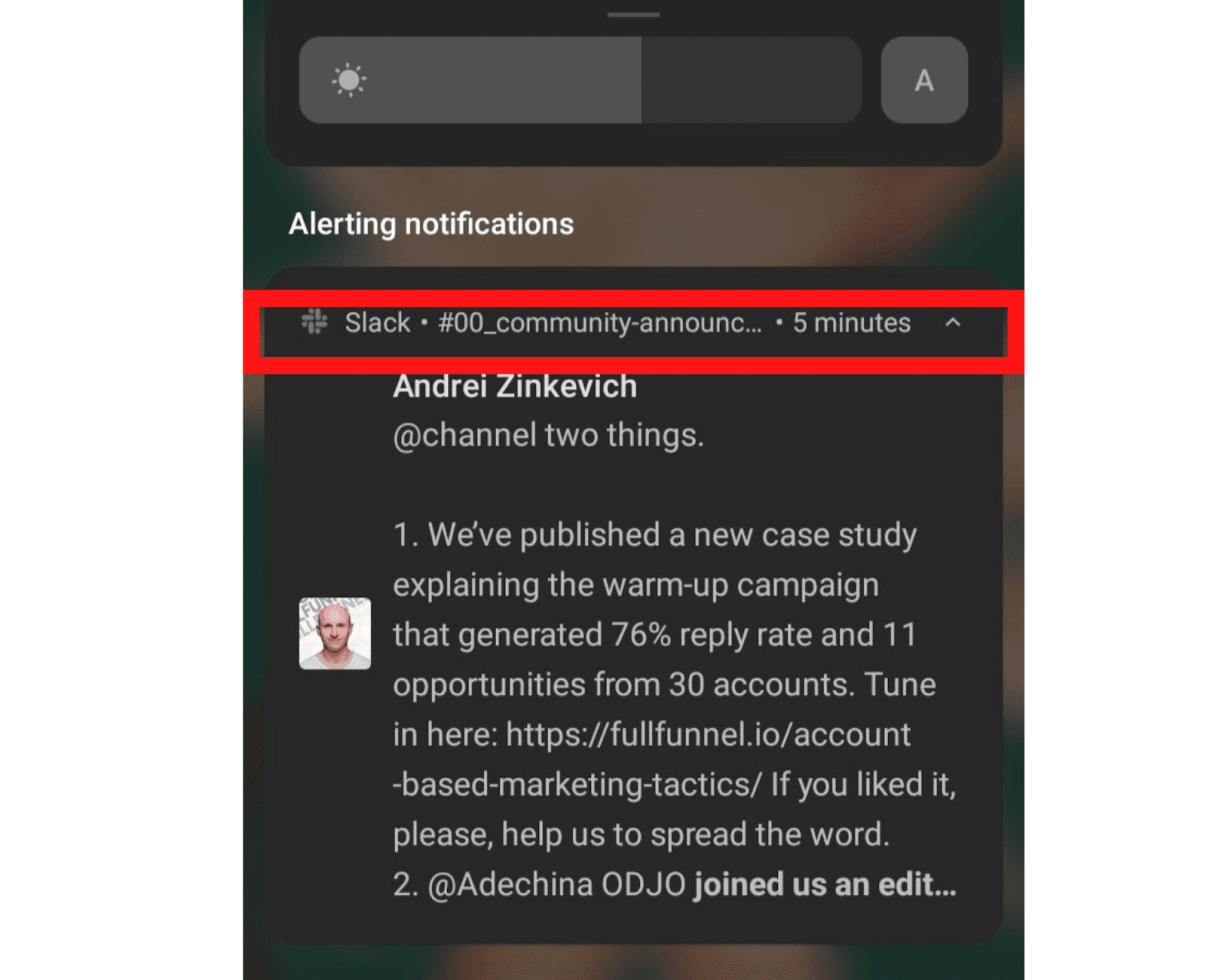
Sidebar notifications
When there are ongoing conversations in a particular channel, you’ll see the channels in bold in your sidebar.
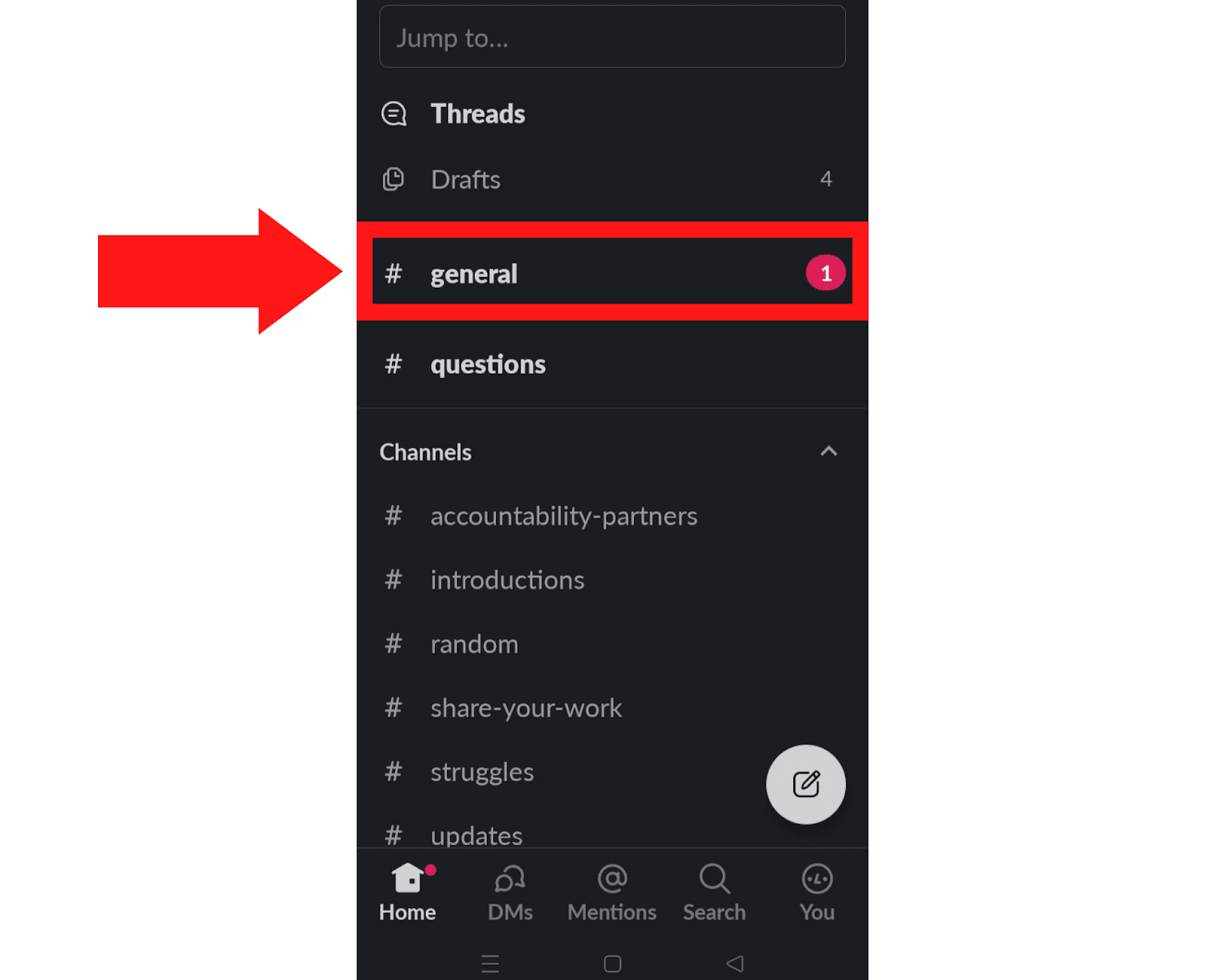
When someone mentions you in their conversations, you’ll also see a numbered badge along with the particular channel.
Badge notifications
When you have an unread activity in a particular channel, you’ll see badge notifications. When you see a dot next to a workspace, you have an unread activity in a channel but you haven’t been @ mentioned.
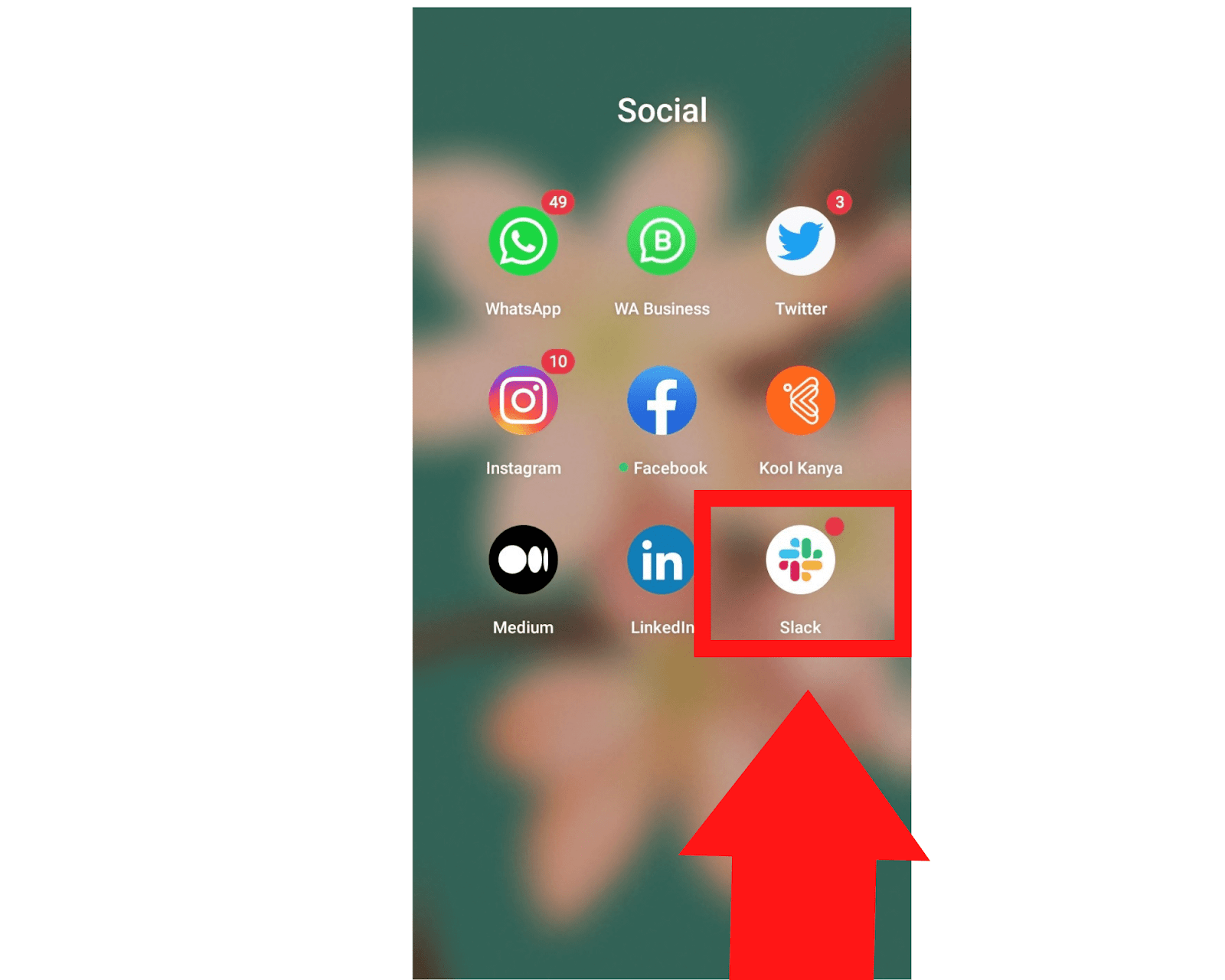
When you see a number as the badge notification, you have a direct message, mentions for you, or your preferred keyword in a particular channel.
How do I turn on Slack notifications?
By default, slack notifies you only for the direct messages and mentions you receive. If you want to get notified of all the channels you are subscribed to, follow these steps.
Go to the top right corner of the profile picture and navigate to the Preferences option.
Under Preferences, go to Notifications section and click on enable desktop notifications

If you wish to enable mobile notifications, hover on to use different settings for mobile devices and select direct messages, mentions and keywords.
If you want to get notified when a message drops in any Slack channel or when you receive a message in a thread, check the relevant options.
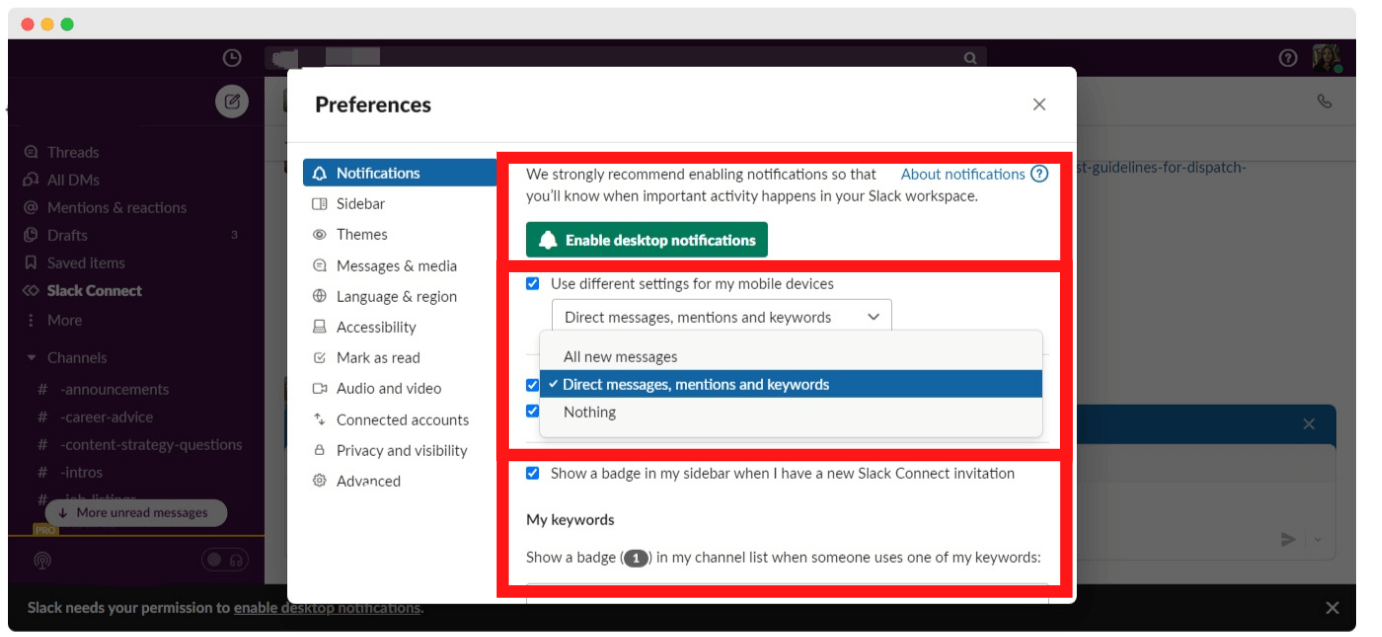
A few more things that you can do under the notifications section:
- You’ll see my keywords. Here, you can drop the keywords that resonate with you. Let’s say you want to be notified when someone uses keywords like team management, marketing team, sales strategy etc. When people use these keywords, you’ll be notified.
- When you are inactive on desktop, you can also personalize your notifications to receive them on your mobile app. To do this, under the When I’m not active on desktop..select the relevant option.
- If you want to receive notifications on a schedule, set the notification schedule. If someone sends a message out of these hours, your notifications will be paused and you won’t see any message from Slack.
How do I get notification sounds in Slack?
To tailor which (if any) notification sounds you get in Slack, open the Preferences section by the drop-down menu next to your workspace name.
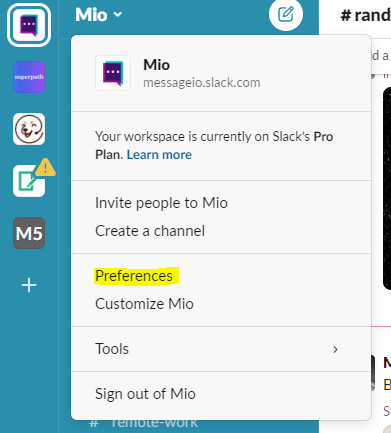
Next, navigate to Notifications and scroll to Sound & appearance.
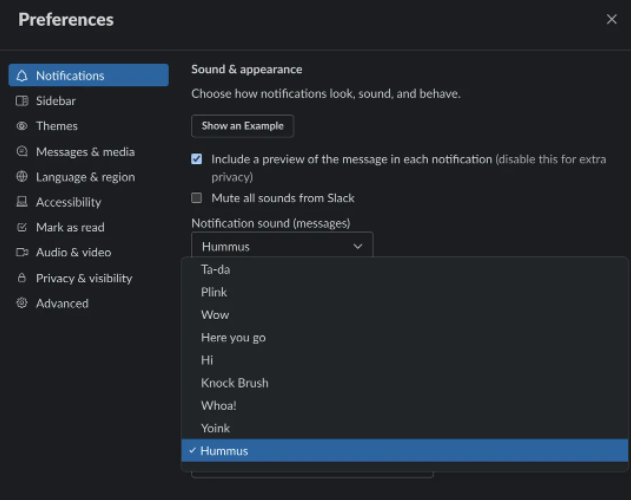
Here, you can choose whether to mute all sounds or pick one of the Slack notifications sounds.
Most people opt for the traditional Knock Brush. You might know that from Charles Rojas’ viral TikTok…
But there’s plenty to choose from. Why not opt for a Slack notification by way of

“Hummus”?
Why aren’t my Slack notifications popping up?
If your Slack notifications aren’t working, find your platform below and try these troubleshooting tips.
Windows
Under preferences, choose Notifications and enable all the notifications. Make sure you have disabled do not disturb. Now, go to notify me about the option and select the direct messages, mentions and keywords.

If Slack has frozen or stopped sending you activity altogether, try a force refresh. To do this, click the menu in the very top left corner of Slack then choose View and Force Reload.
Apple
Go to preferences and click on notifications. Now, select direct messages, mentions and keywords from the options.
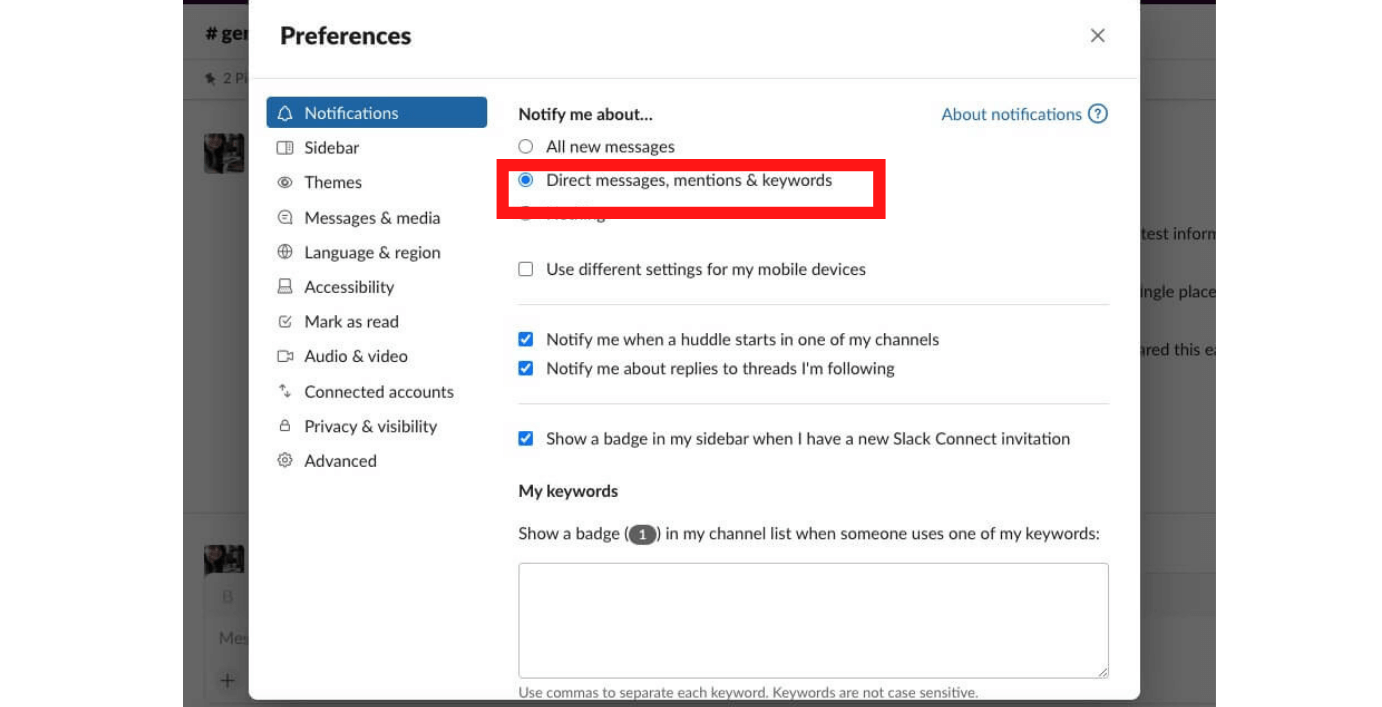
You may also need to try basic troubleshooting tips like rebooting your device or reinstalling the app.
Android
Open your Slack app on your mobile. Tap on the You icon and go to Notifications. When you select troubleshooting notifications, Slack will run the test. If it detects an issue, fix the issue by following the suggestions that Slack gives you.

Snoozing (and unsnoozing) Slack notifications
When you feel Slack notifications overwhelming, you can choose to snooze and unsnooze notifications.
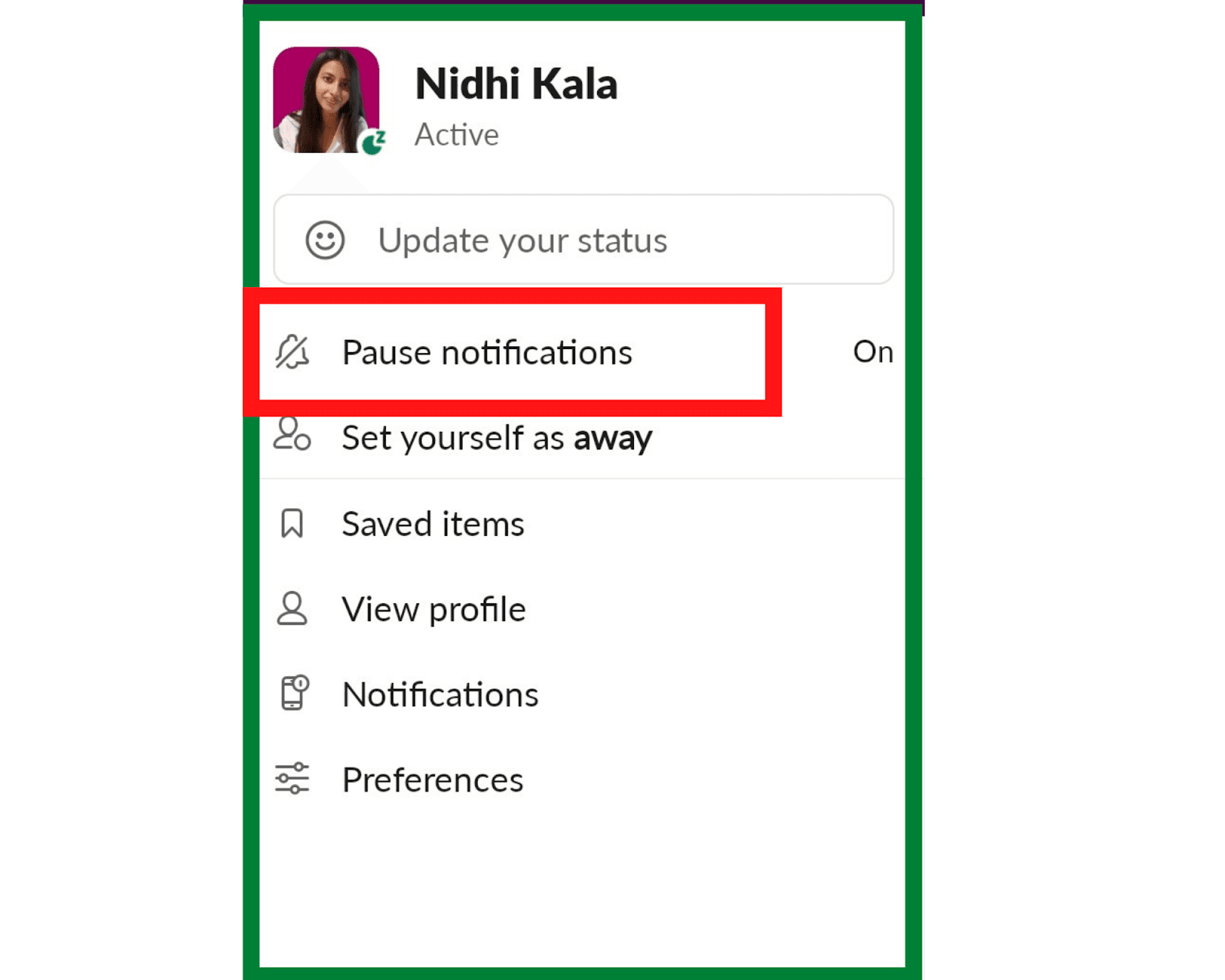
Inside slack, you have a pause notifications option that lets you snooze the notifications for a particular amount of time. When you snooze a notification using this feature, you do not get alerts for any new messages you receive.
If you want to start receiving the alerts for your messages again, you can tap on the pause notifications again to unsnooze it.
How do I snooze notifications in Slack?
Go to pause notifications under your profile picture and select the preset time to snooze the notifications. If you want to choose your own time, tap on Custom and choose your time for snoozing the notifications.

Snoozing notifications in threads
If you no longer wish to receive notifications on certain Slack threads, choose to “turn off notifications for replies” in the menu of that threaded message.
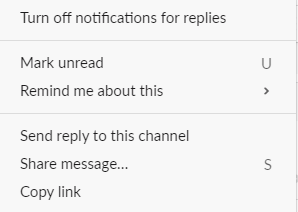
How do I unsnooze notifications in Slack?
To start receiving the notifications on your desktop again, tap on pause notifications, click on resume notifications and unsnooze the notifications.

If you want to start receiving all notifications again, click on your profile picture again and tap on the pause notifications option. Simply hover on the resume notifications and unsnooze your notifications.

How to build a Slack notification strategy
Without a formal strategy, you and your users could fall into notification overload.
While personalization is important for notifications, setting some ground rules and providing help is just as important.
Consider the following when implementing (and communicating) your Slack notification strategy.
1 – What you prefer might be alien to other users
How you use (or want to use) Slack may be different from how others have already started to use it. Some people may be used to other collaboration apps and have habits and behaviors they’ve inherited from other users.
For example, in people’s personal lives, they may use Discord or Skype. Historically, neither has had thread functionality. This means people will be used to constant notifications. Drip feed hints and tips for how Slack is different from a standard instant messenger.
Communication and training is crucial at this stage. Be prepared for people to suggest their own ways of using Slack; and embrace them. Former employees of other companies may have good habits that you can build into your Slack strategy.
Super users (those with years of experience and perhaps Slack qualifications) should be respected and listened to. These are your champions and will help communicate why you’ve chosen a particular manner to use Slack.
2 – There will be resistance to use Slack in a uniform way
It’s hard for humans to accept change. You may have had pushback when you started using Slack in the first place. Defining a new or changed strategy to the way people use notifications will be no different.
And this might not be a Slack problem. People just don’t like change.
Arm yourself to be ready for pushback. Have useful materials and rationale for doing things a certain way. Encourage everyone to keep checking their messages, be responsive, and contribute when they have a query.
3 – If you don’t tell people at the start, it’s an uphill battle
Your team members might be unaware of why you are asking them to use Slack. Educate them right from the start on how important Slack is and how using notifications sensibly helps productivity and camaraderie.
And do this from day one. As with any change, it’s important to get people on side immediately.
Use an #announcements channel to update on the new changes or new features introduced and pin important messages that you want to be seen by your teams.
For example, when Slack introduced Slack Huddles, a new type of notification appeared in people’s workspaces.
Update the description for each channel that you create. This helps your teams to understand the purpose of each channel and the expected behavior when/if they get a notification.
4 – Some people use other collaboration apps
In 2019, Mio found out that 91% of businesses use at least 2 messaging apps. For example, your finance teams might use Microsoft Teams all day while your marketing and product teams use Slack.
It’s no help if your Microsoft Teams users send messages but your Slack users never get them.
Let’s see how Mio sends messages (and notifications) cross-platform to connect Slack and Microsoft Teams.
How to get Microsoft Teams notifications in Slack
Using the Slack webhooks and APIs, Mio is able to send messages from Microsoft Teams channels and direct messages to Slack.
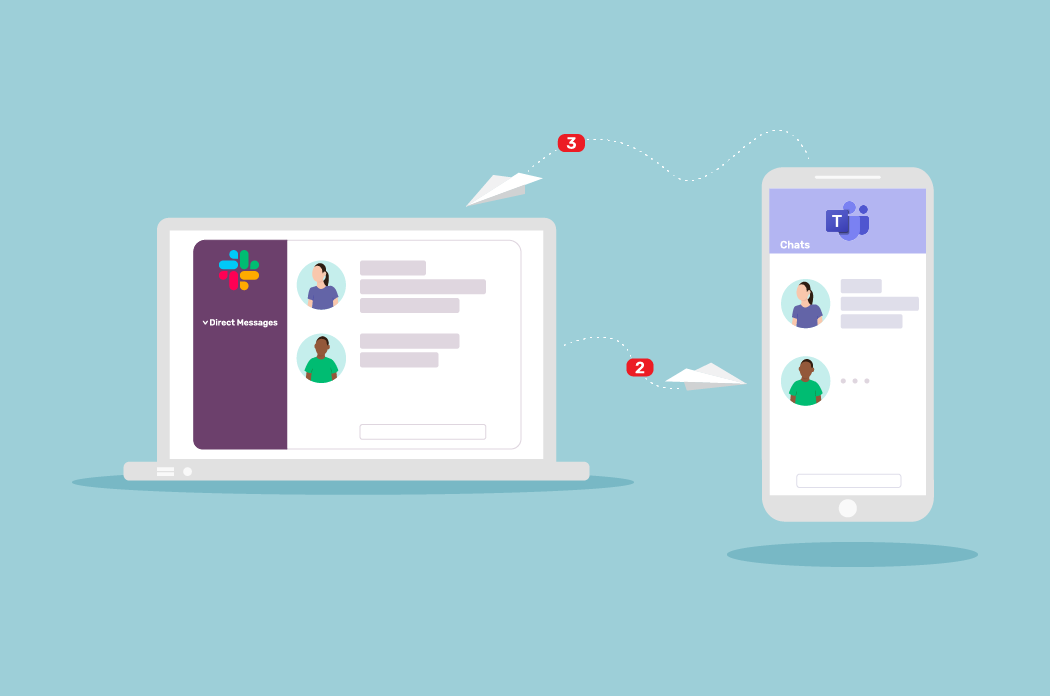
This means your Slack users don’t have to constantly check Teams to check if they’ve missed any notifications.
- Teams users send a message as usual.
- Slack users get the message (and notification in Slack.
- Everyone stays in their own platform.
Whether you need to appease staff who don’t like Slack or you’ve identified a niche pocket of users using both Slack and Teams, Mio is designed with these people in mind.
To learn how Mio connects Slack and Microsoft Teams, visit our website.
Get the latest news from Mio in your inbox.






