Microsoft Teams Connect: Shared Channels Are Now Available

Microsoft Teams Connect (aka shared channels) are generally available as of July 2022, according to the Microsoft 365 Roadmap.
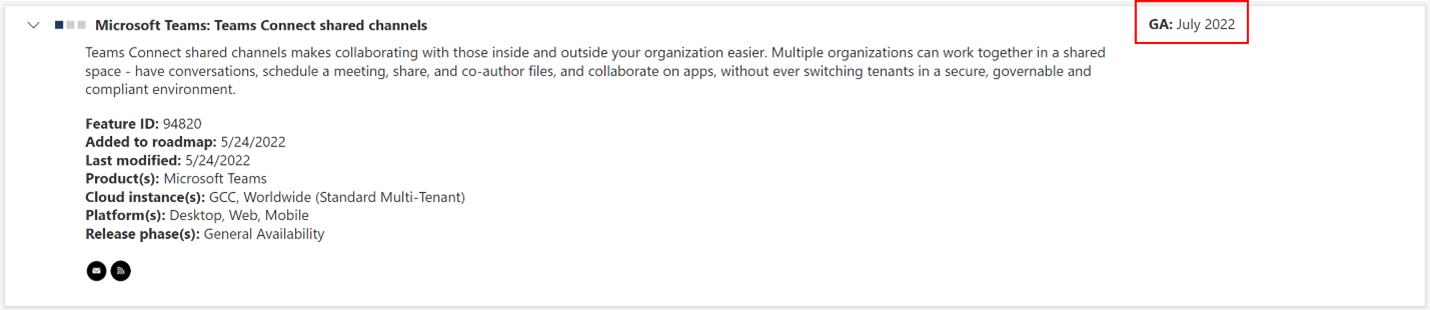
Shared channels make it significantly easier to collaborate with people outside your organization.
Shared channels allow users from multiple teams, whether they are internal or external, to collaborate without switching between tenants.
Participating in threaded conversations, sharing and co-editing files, scheduling meetings, and using applications are all supported by Microsoft Teams Connect.
The architecture of shared channels allows this cross-team, cross-org collaboration to occur with the same strong security, governance, and compliance rules assigned to your Teams and Office 365 environment.

Understanding the difference between teams and channels
Within the context of Microsoft Teams, teams are a collection of people, content, and tools surrounding different projects and outcomes within an organization.
You can create teams for departments, groups of people, events, projects, or any other grouping that makes sense for your organization.
Channels are dedicated sections within a team to keep conversations organized by specific topics, projects, disciplines—whatever works for you.
A channel is a single place for a defined group of people to share messages, tools, and files.
A channel is intended to be a place where work gets done.
- Channels sit inside teams and every team has a General channel.
- Team creators (owners) can limit the capabilities of members within a channel.
- As a channel member you can adjust or limit the notifications you receive from a channel (this is useful when certain channels become overly chatty).
The shared channel experience
Shared channels operate like standard channels but with one exception.
They are accessible to members from other teams, and these members may be from other organizations.
This last point makes shared channels incredibly powerful.
All members of a shared channel can participate in conversations and can post and access shared files.
This is the key advantage of shared channels, as compared with the previous mechanism of “guest access” which required a time-consuming identity switch to join other tenants.
However, as is often the case with Teams, there are exceptions in how things work depending on context.
This chart from Microsoft describes features available in standard, private, and shared channels:
How to create a shared channel in Microsoft Teams
Only team owners can create a shared channel.
Team members and guests can't create them.
Click the three dots to the right of any team name and choose “Add channel”.
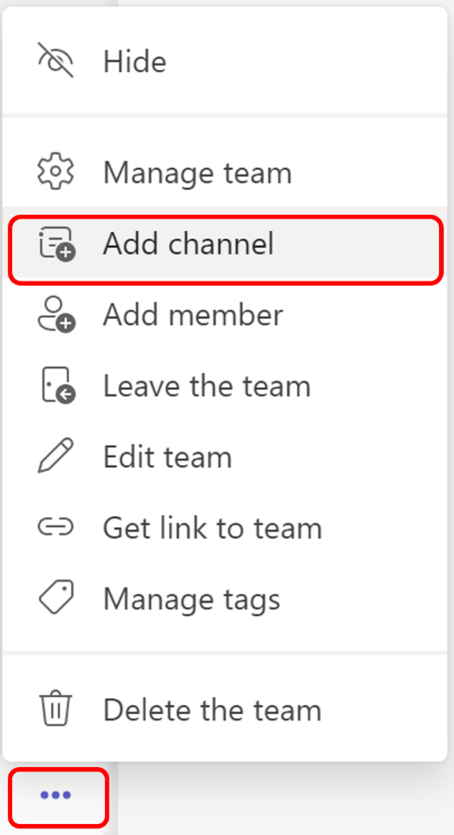
On the create channel dialog, name the channel, provide a description if you wish, then select “Shared” from the Privacy drop-down.
Important! Your Teams Admin must have enabled shared channels functionality to be able to use the “Shared” option. Even when shared channels are disabled, you can select “Shared” from the privacy drop-down but then receive an error when you click the “Create” button:

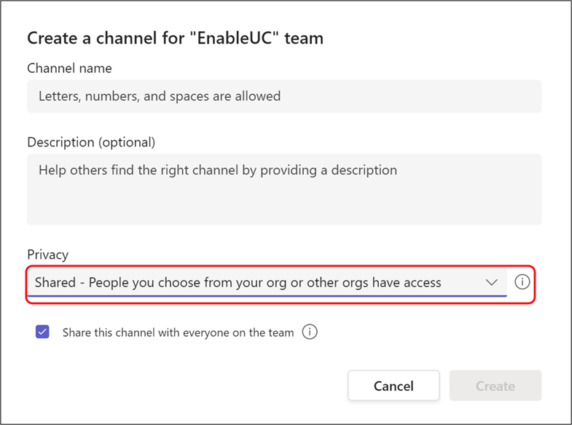
By default, all members of the team will have access to the shared channel.
If you only want certain team members to have access to the shared channel, clear the “Share with everyone” checkbox.
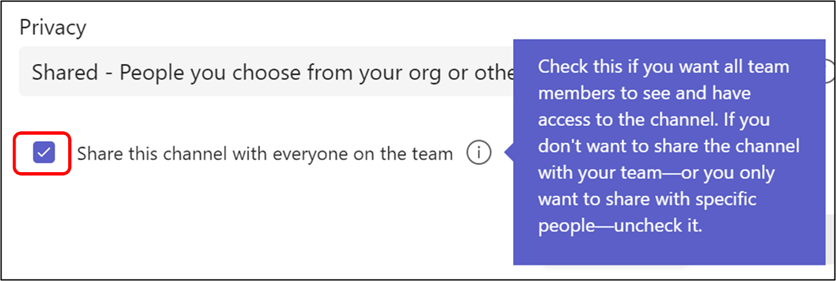
If you choose to grant access to only some of the team members, you will be presented with another screen where you can enter the names of people you want to be able to access the new shared channel.
How to grant access to a shared channel in Microsoft Teams
Once you create a shared channel, you can grant access to additional people or entire teams, by selecting the three dots to the right of the channel name.
Select “Share channel” from the popup menu and grant people or an entire team access.
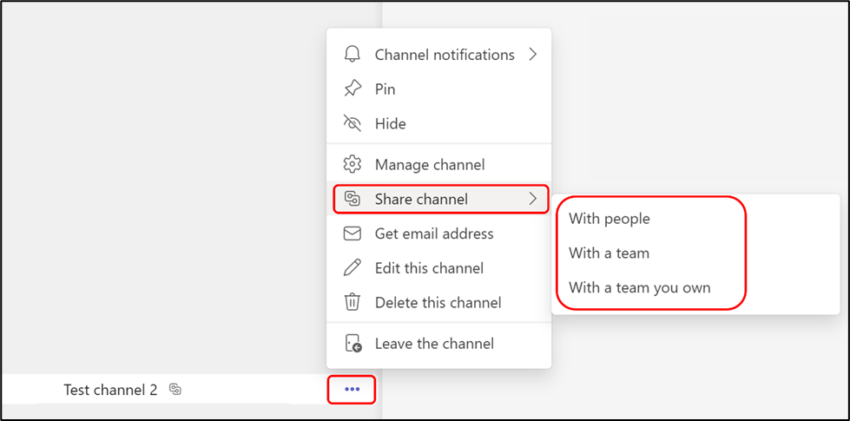
Selecting “With people” allows you to specify individuals within your organization or email addresses for people outside your organization.
Selecting “With a team” allows you to send an invitation to the owner of a team.
The team owner can be within your organization or in another organization.
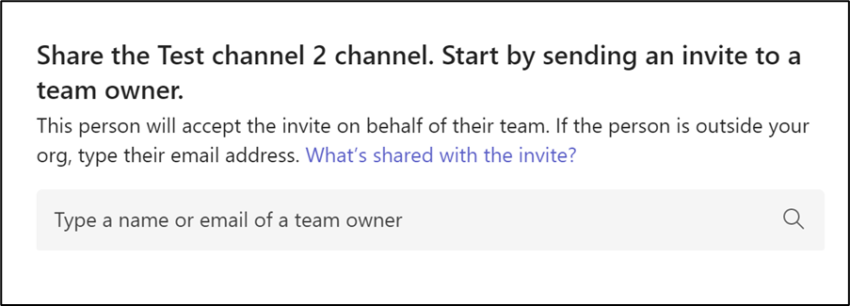
Important! To invite a person or team owner outside your organization, their domain must be whitelisted in Azure AD Cross-tenant access settings as described below.
Selecting “With a team you own” allows you to specify the name of another team where you are the owner.
Clicking the “Done” button makes the shared channel available in that team.
Microsoft Teams Connect use cases
Because shared channels allow individuals from multiple organizations to collaborate, any project that involves people from different companies to work together is a candidate for shared channel use:
- Planning a live event – for instance, I am currently working with Ribbon Communications, Poly, and Microsoft to plan a four-city tour where I will be delivering a keynote on hybrid work. As part of this, we each have slides to create, share, and comment on. There are many logistical tasks from AV to catering lunch and the after-session networking social.
- Website creation – while creating a new website, we enlisted the services of multimedia companies and graphic designers. Using Teams Connect allows multiple people from their companies to submit, comment on, and refine copy and graphics all in their normal flow of work.
- Software development – our Trivia Engine app involves development expertise outside of the company. Teams Connect makes it easier to coordinate sprint feature selection, testing, and refinement of audio and graphic elements.
Beyond the external use cases, shared channels also provide new capabilities for use within an organization.
Teams Connect internal use cases
While much of the focus and excitement related to shared channels focuses on facilitating collaboration between organizations, shared channels are also useful within an organization.
To understand how shared channels can help internal teams, it is important to recall that only members of a team have access to all (non-private) channels in the team.
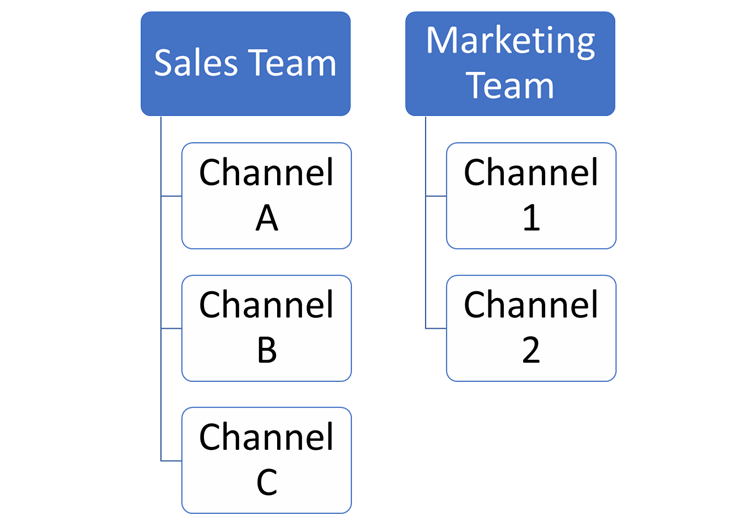
For example, you create separate teams for Sales and Marketing. For these teams to collaborate on documents using Teams, you previously would need to create a separate third team that included all the members of the Sales team and the Marketing team.
This is because any conversations in or documents posted to channels in the Sales team (A, B, or C) are only accessible to Sales team members while any conversations or documents posted to Marketing channels (1 or 2) are only accessible to Marketing team members.
In contrast, a shared channel, such as the “Special project” channel illustrated below, shows up in the channel list of both teams and is accessible by all the members of each team.
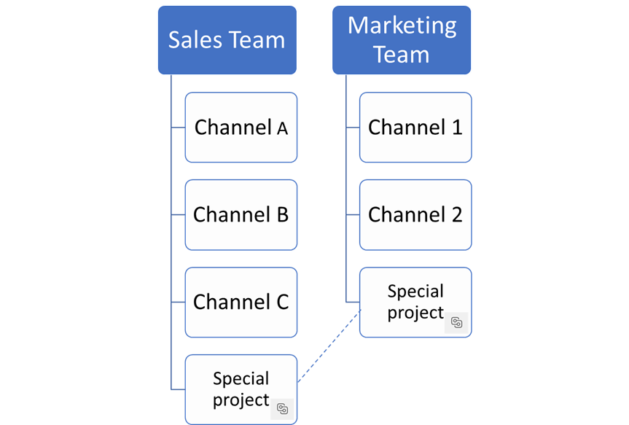
Shared channels simplify cross-functional collaboration within an organization.
Standard vs shared vs private channels
There are currently three types of channels: standard, private, and shared.
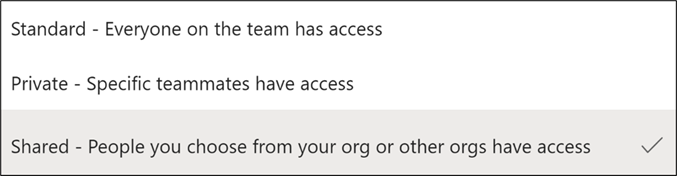
A standard channel and its contents are accessible to all team members.
A shared channel extends content to individuals outside of the team.
In contrast, a private channel limits content to only specific members of a team.
When you create a private channel, you must add members from the team to the private channel to grant them access.
A shared channel is indicated by a link icon while a private channel is marked with a lock icon. A standard channel has no icon.

How to enable shared channels in Microsoft Teams
The shared channel capability is by default turned off in Teams.
Like many Teams features, administrators can decide to enable specific features.
As an admin, you can use policies in Microsoft Teams to control what users in your organization can create shared (or private) channels.
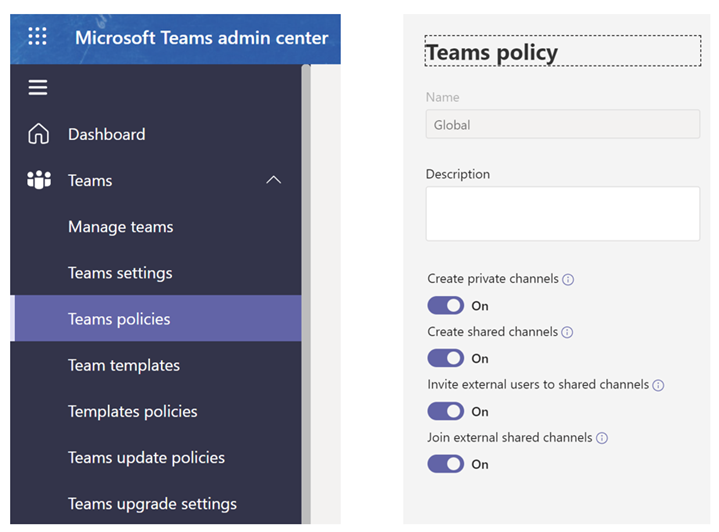
With respect to channels, you can enable or disable the following policies:
From Microsoft documentation
Enabling shared channels with external users
In addition, to include external users in shared channels or participate in shared channels setup in other organizations, you must enable Azure AD external sharing policies.
Azure Active Directory (Azure AD) B2B Collaboration is the center of Microsoft’s tools that help manage secure external access.
B2B direct connect is the Azure AD feature that lets you set up a mutual trust relationship with another Azure AD organization for seamless collaboration.
With B2B direct connect, users from both organizations can work together using their home credentials and a shared channel in Teams, without having to be added to each other’s organizations as guests.
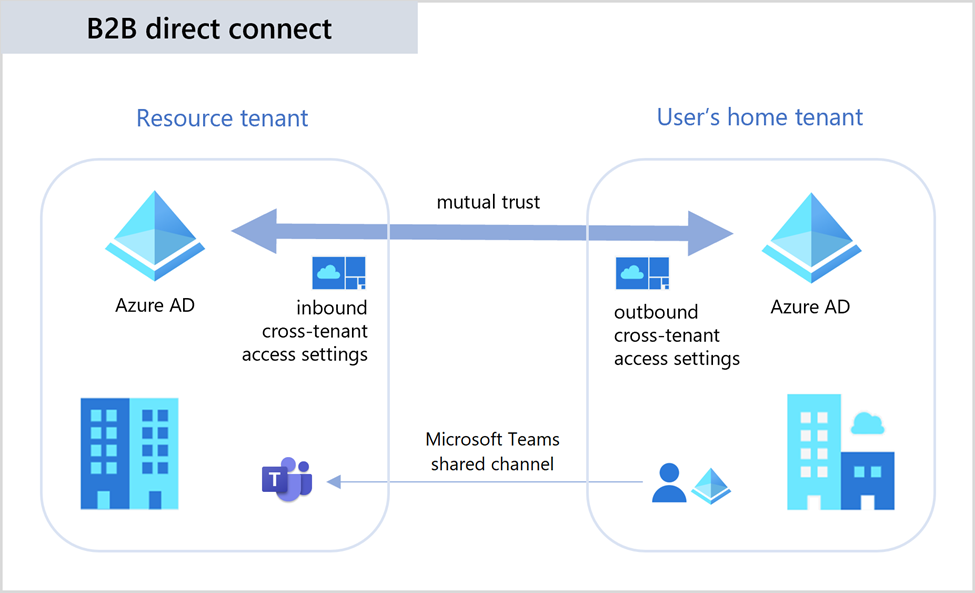
B2B direct connect allows you to manage inbound access (how other organizations collaborate with you) and outbound access (how your users collaborate with other organizations).
Note: Azure AD blocks all inbound and outbound B2B direct connect capabilities by default for all external Azure AD tenants.
Important! B2B direct connect is possible only when both organizations allow access to and from the other organization. You will need to coordinate with the external organization’s admin to make sure their cross-tenant access settings allow sharing with you.
To allow:
- In the Azure AD admin center, select Cross-tenant access settings and then click “Add organization".
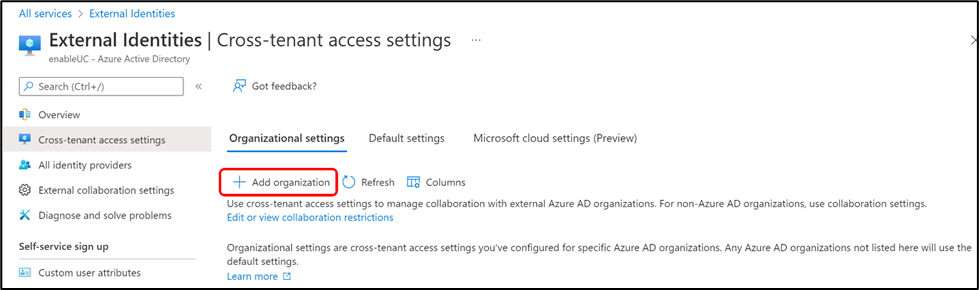
- Type the domain name for the organization you plan to collaborate with and click “Add”. The name of the organization should now appear in the list of organizations. In this case, I added Microsoft.

- Click the “Inherited from default” link in the Inbound access column.
- On the Inbound access setting page:
- Click on B2B direct connect tab
- Select Customize settings
- Choose “Allow access”
- Select to apply to all users and groups (alternatively you can restrict to specific external groups or users based on object IDs)
- Click on the “Applications” tab
- Choose “Allow access”
- Select to apply to “All applications”
- Click the “Save” button.

- The Inbound access column should now show as “Configured”.
- Click the “Inherited from default” link in the Outbound access column.
- Repeat step 4 for the Outbound access settings page.
- Important! You will now need to have an admin in the external organization complete complimentary settings allowing access from/to your domain.
In this example we enabled bi-directional shared channel collaboration for all users in both organizations.
Microsoft allows further granular controls on B2B direct connect and many additional security settings.
Note: The Cross-tenant access activity workbook allows IT Admins to see how users are collaborating with other organizations, helping understand which external users are accessing resources in your organization, and which organizations’ resources your users are accessing.
Limitations of Microsoft Teams shared channels
Shared channels provide an experience like that of a standard channel with some specific capacity limits:
The following limitations also apply to shared channels:
- Shared channels support tabs except for Stream, Planner, and Forms.
- Line-of-business apps, bots, connectors, and message extensions are not supported.
- When you create a team from an existing team, any shared channels in the existing team won't be copied over.
- Notifications from shared channels are not included in missed activity emails.
Third-party apps by default don’t work with shared channels.
Creators of third-party apps need to update their apps to have them work in shared channels.
Many third-party apps have already been updated so that they work in shared channels, including:
Expect the list of apps supporting shared channels to grow during the remainder of the year.
Teams Connect has been a long time in the making
Microsoft announced the solution to allow collaboration with external partners and clients across multiple organizations, Teams Connect, during the March 2021 Ignite conference; general availability was targeted for summer of 2021.
Slack had already introduced Slack Connect, an extension of the Slack shared channels functionality, in June 2020.
Late in April of 2021, Microsoft pushed back the general availability target to November of 2021. Another update of the Office 365 Roadmap then indicated shared channels targeted for “preview” in March of 2022.
It turned out that dealing with cross-organizational compliance and administration was more complicated than Microsoft initially anticipated.
Feedback from the initial private preview of the shared channel feature was used to improve and fine-tune the current generally available experience.
Teams Connect is a game changer
In January 2022, I predicted Teams Connect would be released sometime during this year.
While Microsoft Teams has already connected millions of people, with a reported 280 million monthly active users, most of these connected users are limited to knowledge workers collaborating within a single organization.
I predicted, and still believe, that the availability of shared channels will “spur much wider and deeper on-going collaboration across different organizations, not to mention a meaningful increase in regular users of Microsoft Teams.”
The balance of 2023 will demonstrate if this second prediction is accurate.
Conclusion
Teams Connect and shared channels will be a game changer for businesses that frequently collaborate with users outside of their own organization.
Before Teams Connect, people needed to find different workarounds. They restructured teams, rolled back on email, or tried to collaborate in chats.
With shared channels, people can stay in the flow of their work.
If you’re reading this and wondering if there’s a way to extend Teams Connect or shared channel functionality to other platforms, you’re in luck.
Get the latest news from Mio in your inbox.






