How To Set Up Your First Zoom Breakout Room
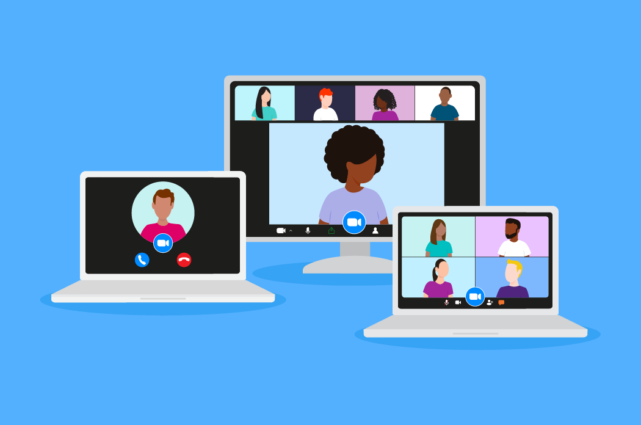
One of the most helpful Zoom features we’ve come across is Zoom breakout rooms. Here, members can have separate private sessions set up by the host away from the main Zoom meeting.
These are particularly useful when there are lots of members and not enough time for each of them to speak during the meeting or when people need to be split up to discuss dedicated topics.
So, the host creates multiple rooms for smaller, focused discussions.
The breakout participants are separate from the main session, and there is no involvement of members from the other breakout rooms. This results in higher productivity and better communication.
So, let’s start setting them up!
In this post, we’ll show you how to set up and use your very first Zoom breakout room.
Let’s start with what you can expect when you’re inside one.
What are the benefits of Zoom breakout rooms?
When in a Zoom breakout room, you can:
- Split team members into different groups for brainstorming
- Create up to 50 breakout sessions for small group discussions.
- Have up to 200 people per room.
- Use the Zoom whiteboard within dedicated rooms.
- Keep your existing Zoom background.
- Retain your favorite Zoom keyboard shortcuts.
- Self-select a breakout room.
- Create time-limited breakout rooms to conduct impromptu discussions.
- Share your screen like in a regular meeting.
- Use the in-chat functionality to message other participants.
Members in the breakout room can easily ask for the host’s help. The host can either join the room or message that they will when available.
While Zoom room participants (non meeting organizers) can’t create a breakout room, they can join and leave the breakout session as they please.
Organizations that need additional breakout rooms can contact Zoom support for up to 100-room capacity and the ability to assign 1000 people between those rooms.
Are breakout rooms available on free Zoom?
The free and paid tiers of Zoom offer different features. Breakout rooms are included free on every plan.
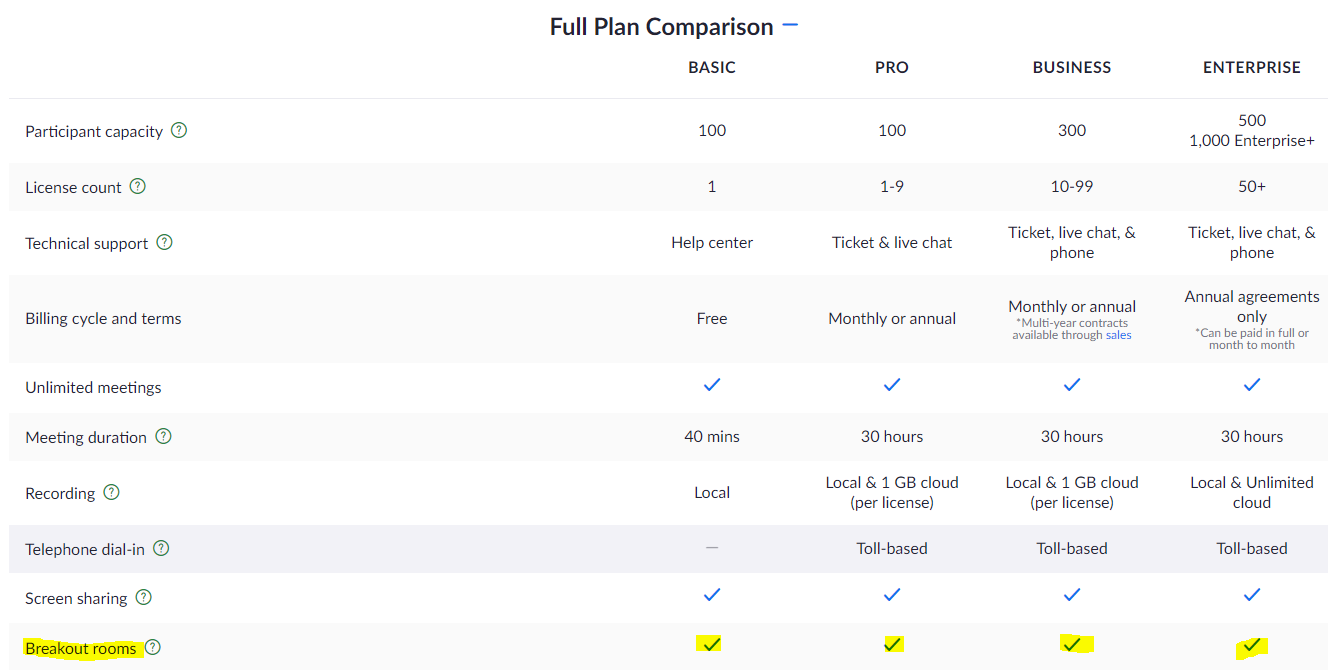
How to set up your first Zoom breakout room
Creating a breakout room in Zoom is quite simple; just follow these steps to get started:
- Enable your breakout room option in Zoom
To create a breakout room, you need to download Zoom on your desktop and create your account. Breakout sessions can only be started in the desktop version.
Participants can join the breakout sessions from desktop, mobile, or H.323/SIP device.
Once you log in to your account, choose the Account Setting option then locate the Breakout room under In Meeting (Advanced).
The breakout room option is disabled by default. Click on it to turn it on.
Here, you will find three options. Enable the first: “Allow hosts to assign participants to breakout rooms when scheduling.”
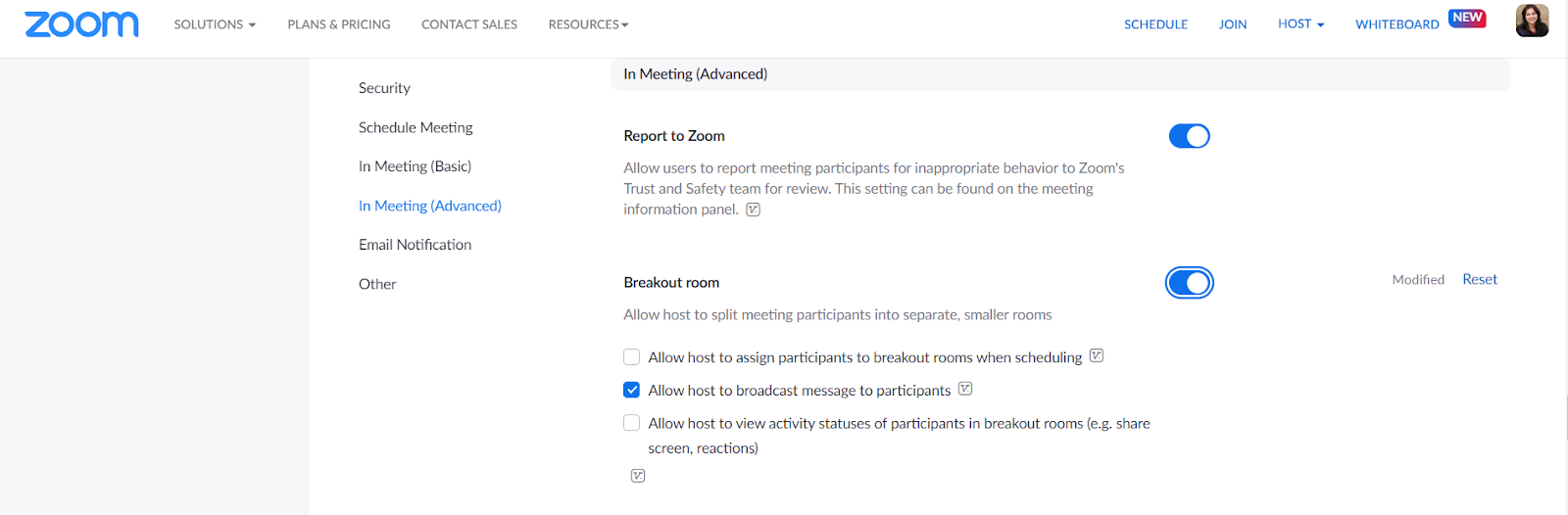
You can turn on the other two options if you want to send broadcast messages or view the activity status of participants.
- Start your breakout room in the Zoom meeting
Now that the breakout room feature is enabled, you will find a breakout room icon at the bottom.

Click on it. You will be asked the number of rooms to be created and whether they have to be created manually, automatically, or let participants choose the breakout rooms.
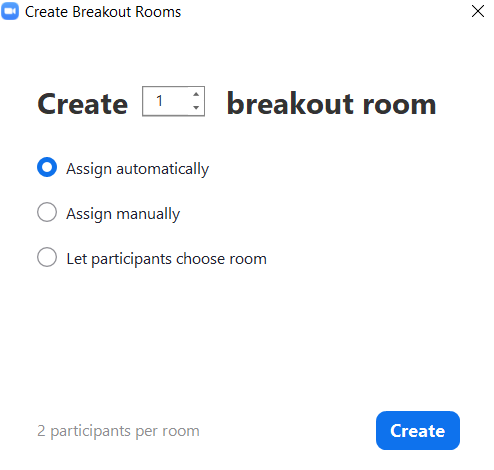
When you choose “automatically,” Zoom randomly assigns participants to each room. This is helpful when there are a lot of participants and you don’t really care which user goes in what room.
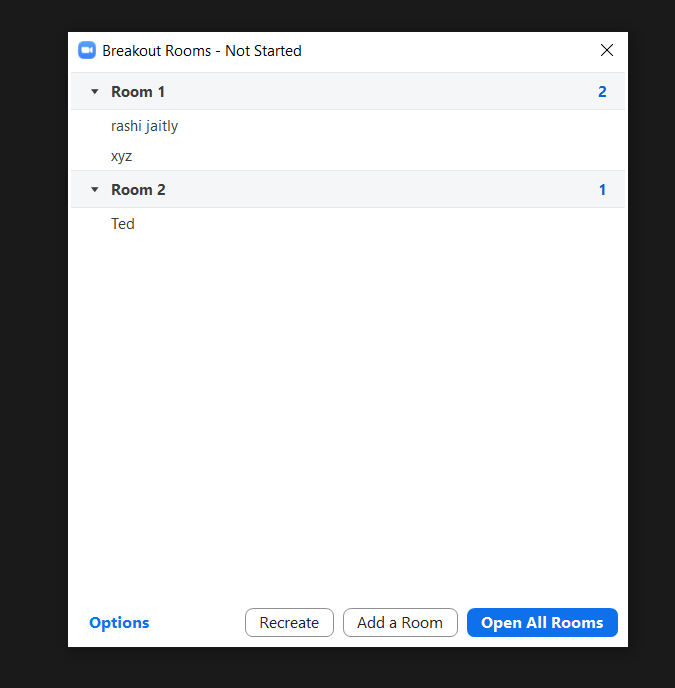
If you select “manually,” you can assign breakout rooms to each participant.
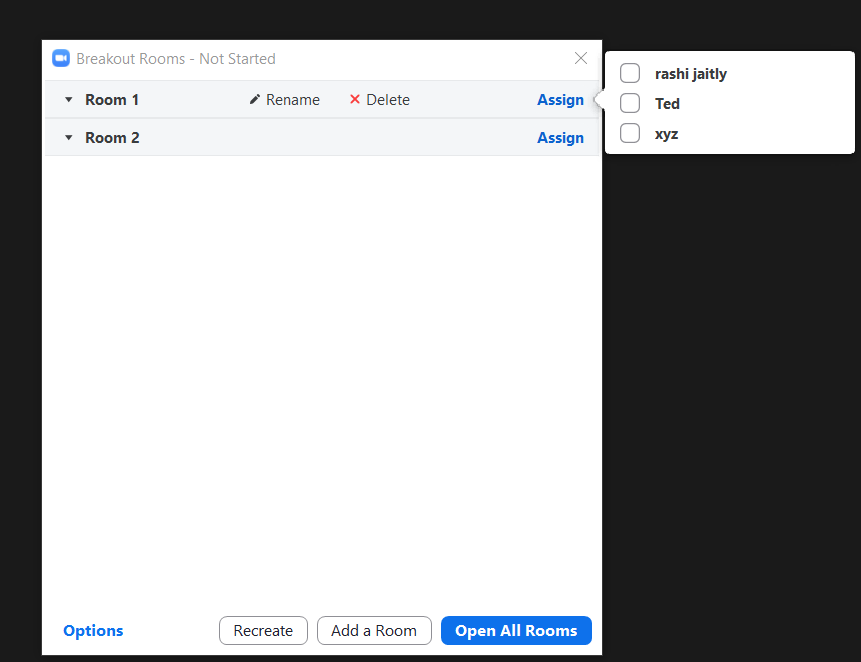
For both manual and automatic selection of participants, Zoom always gives you an option to reassign, delete, move, or rename participants across breakout rooms.
You can also allow participants to self-select Zoom breakout rooms.
If you click on the options tab in the breakout room, you will find various breakout room meeting settings. Here, you can:
- Move participants into the breakout room automatically.
- Allow participants to return to the main session at any time.
- Time-limit your breakout room.
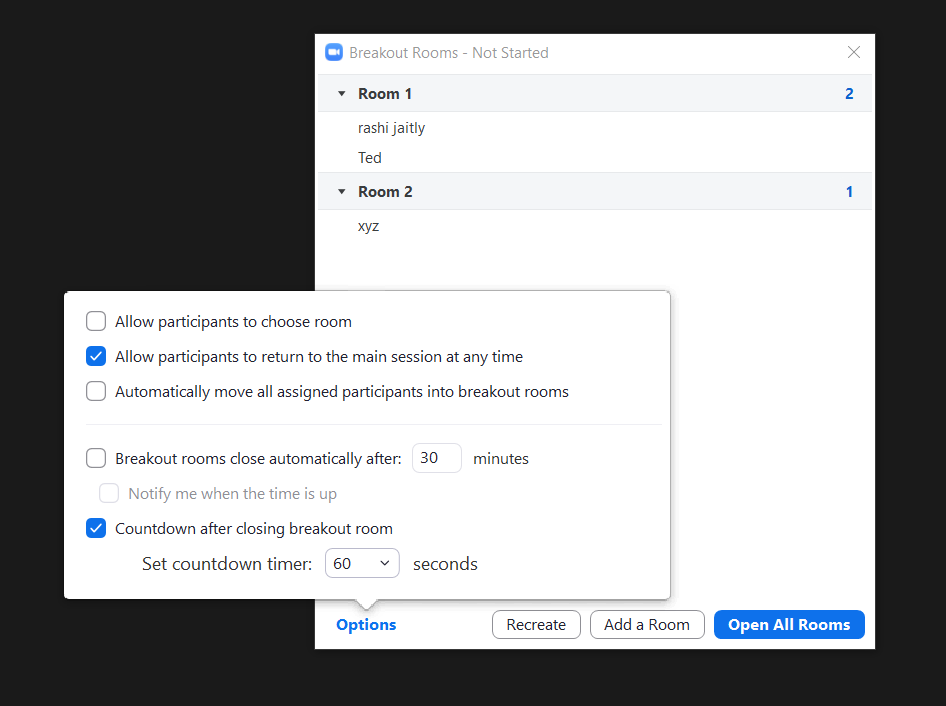
The Zoom intelligence will do all the math for you (like how many people would come in per room).
- Join the breakout room in Zoom
Once you open all rooms, the participants will get a notification to join the breakout room.
When the breakout rooms are in progress, you can see whether the participant has joined it or not. If the user hasn’t joined the breakout session yet, it will show as (not joined), and if they have, you will see a green dot beside their name.
You can also send a broadcast message by clicking on the “Broadcast a message to all.”
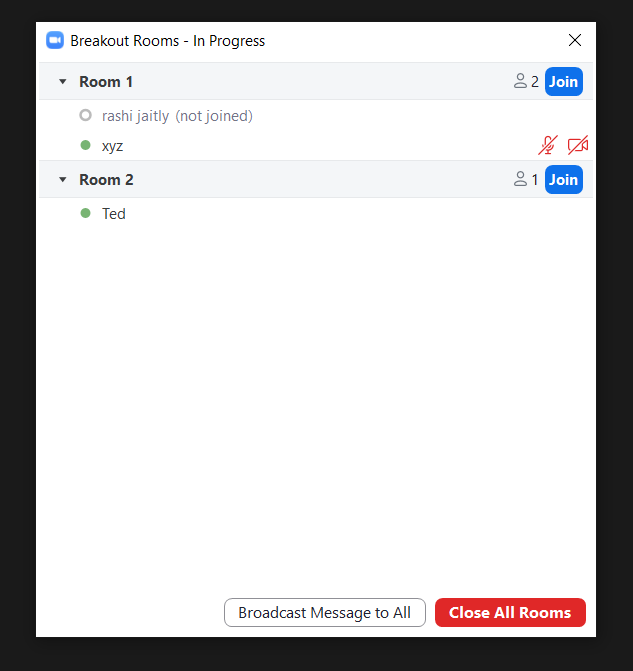
You can click on “Close all breakout rooms” to end all breakout sessions. Zoom offers one minute for users to leave the breakout room and join the main room.
Who can see breakout room chat?
Only people in a specific breakout room can see the chat message. Other members will not see it in the remaining breakout room. However, the host can broadcast messages to breakout rooms.
Don’t forget, like any chats in Zoom, to stick to your agreed Zoom etiquette even when you’re in a smaller room away from the majority of your team/company.
How does the host go to a breakout room in Zoom?
The host has complete accessibility to join and leave any breakout rooms.
After the breakout rooms are running, you will see a join button at the right of the name of each breakout room.
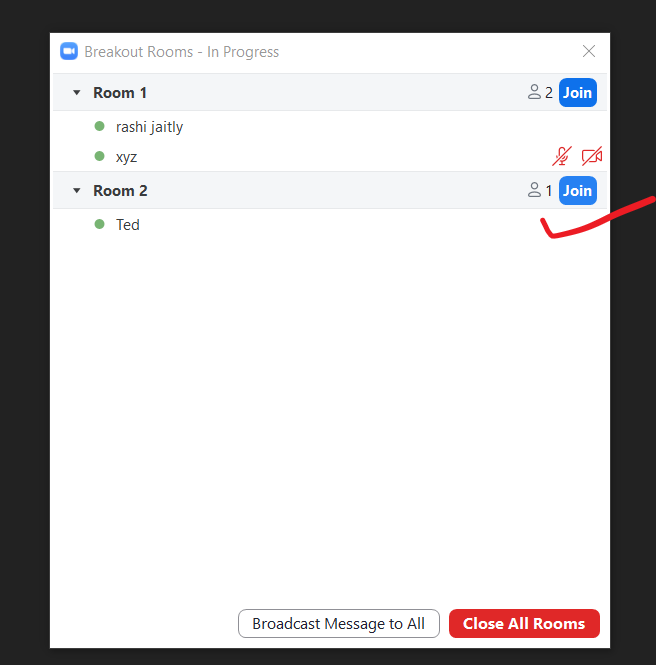
Once you click on it, you will be able to join that breakout room.
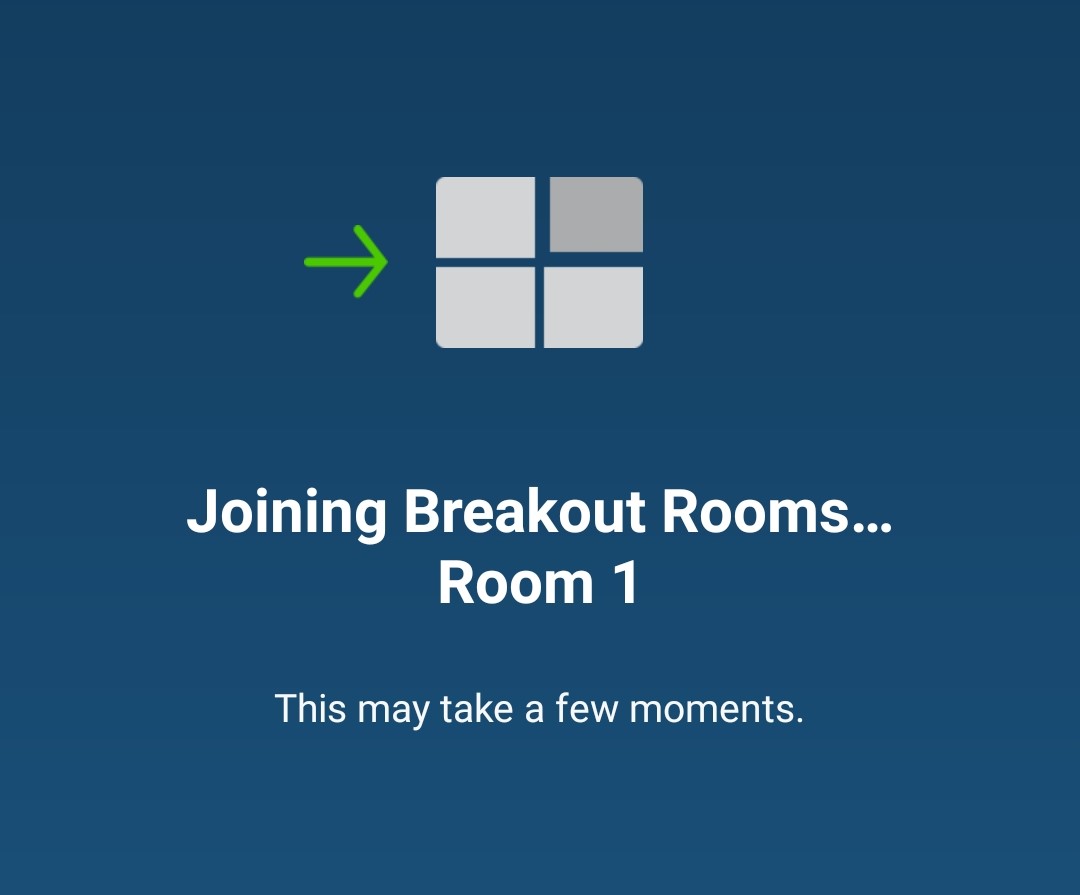
If you need to get the attention of the meeting host, you can request their presence by clicking on the breakout room icon, where you will find an option for “Ask for help.” Many Zoom users might also see an icon for Ask for help in the toolbar.

The host can then accept the invite and join the room directly.
Can a co-host manage breakout rooms?
Many consider it a Zoom best practice to assign a co-host when chairing a large meeting. When this is the case, it’s important your co-host can manage all and any of your breakout rooms.
As of June 2022, Zoom only allows the host and co-host to assign participants to the breakout rooms. They can allow participants to choose their breakout room, which is done after launching the meeting.
To enable this,
- Go to the Zoom web portal and login into your Zoom account as an administrator.
- In the navigation panel, go to Account Management, then Account Settings.
- Click on the setting, and under In Meeting (Basic), enable Co-host.
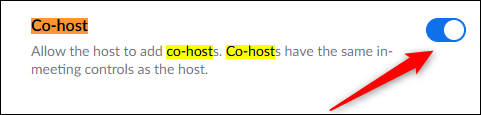
- To add a co-host in a Zoom meeting, select Manage Participants from Zoom’s toolbar.
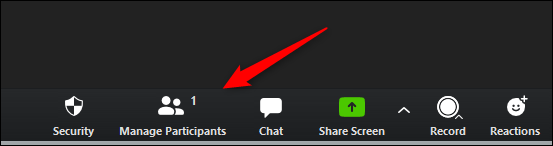
- Hover to the name of the person you want to make a co-host with and click on the “More” options.
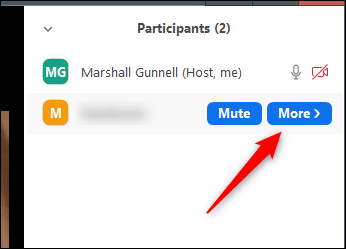
- From the menu select, select Co-Host.
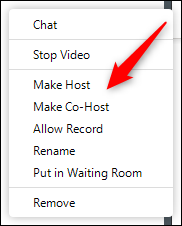
- A popup message will appear to confirm that you want this participant as your co-host. Select Yes to proceed.
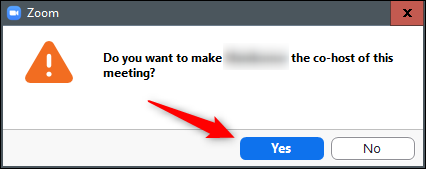
Now, your co-host can easily manage the breakout room.
How do I allow participants to self-select breakout rooms?
Zoom now allows participants to self-select a breakout room, moving freely across rooms. Follow these steps to get started:
- Sign in to your Zoom account and enable the breakout room feature (read the previous section to learn this).
- Once you start the meeting, click on Breakout room and you will see an option Let participants choose a room. Make sure you have the most up-to-date Zoom to see this option.
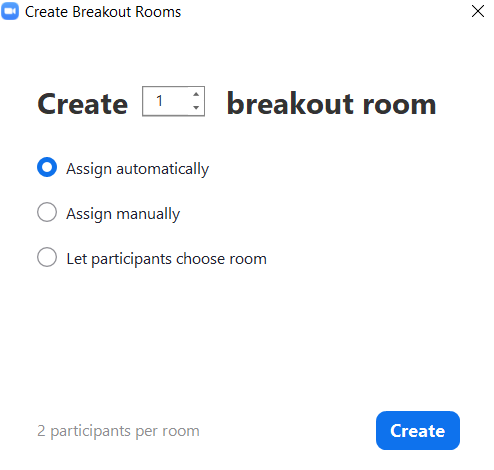
- The host will create breakout rooms and ask the participants to join them.
- After the participants have joined a breakout room, click on the Breakout Room icon at the toolbar to choose a different room or ask for help.
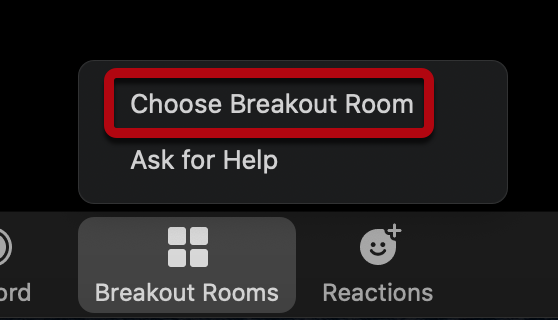
- You will then see the other rooms available and can join whatever room you like.
That’s it! You’ve successfully created your first Zoom breakout room.
Want more Zoom content? We documented the entire history of Zoom.
Get the latest news from Mio in your inbox.






