30+ Zoom Keyboard Shortcuts To Speed Up Your Day
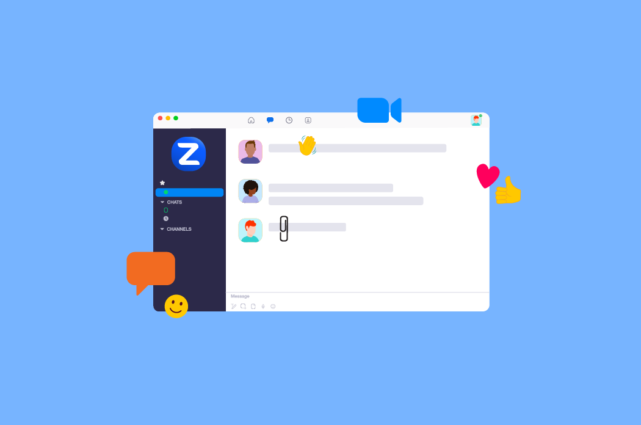
So you’ve got used to using Zoom, can operate all the fancy controls, and have optimized your video setup.
What’s next? Mastering Zoom!
In this post, we’ll show you Zoom keyboard shortcuts (or you might call them Zoom hotkeys) for both video conferencing and chat.
Keyboard shortcuts are common in apps like Microsoft Word and Google Docs. There’s no reason why these Zoom keyboard shortcuts won’t become a habit once you learn them.
But first, what are Zoom keyboard shortcuts?
Zoom keyboard shortcuts, also known as Zoom hotkeys, are a combination of keys on your keyboard that perform a specific task. Using such keyboard shortcuts can benefit both you and your team.
That’s why we have dug deep to bring you a list of the best Zoom shortcuts. After trying out the various Zoom keyboard shortcuts we’ve listed, you’ll be wondering how you ever lived without them.
But what is the #1 Zoom keyboard shortcut?
The favorite Zoom keyboard shortcut
Everyone has their favorite Zoom keyboard shortcut. For us, the Zoom push-to-talk feature stands out.
This hotkey allows you to unmute yourself when muted and then mute again. It’s easy to use because you only need to hold the spacebar if you’re muted, say whatever you want to say, and then hit the spacebar again to mute yourself.
Anyone can do this, right?
If you’d like to use the push-to-talk feature, here’s how to do it:
- Go to settings.
- Under Audio, select “Press and Hold SPACE key to temporarily mute yourself”.
Don’t misuse this hotkey. Knowing when to mute or unmute yourself is an important Zoom meeting etiquette.
Advantages of using Zoom keyboard shortcuts
When you master how to navigate Zoom using keyboard shortcuts, you’ll no longer need to use your mouse. You’ll become a Zoom conferencing expert.
Managing your meetings will be as easy as pie because you’ll only need a few key presses.
Use these Zoom keyboard shortcuts to jump into a chat with your friend, switch to active speaker mode, or mute a speaker in a second.
We’ve promised you a list of the best Zoom shortcuts. But first, let’s look at the difference between global and local shortcuts.
Global vs local shortcuts
Global hotkeys
A global hotkey is a key that you can execute in any application or window. You can use these global hotkeys in Zoom even when Zoom is not in focus.
Examples of global hotkeys include:
- Ctrl + X - cut
- Ctrl + V - paste
- Ctrl + S - save
- Ctrl + Z - undo
- Ctrl + A - select all
You can use some Zoom hotkeys as global hotkeys. They are ideal when you’re in the middle of a presentation and working on another program as well.
Local hotkeys
Local hotkeys are application-specific. They only work on designated applications.
For instance, you can only use Ctrl +T to open a new tab in Chrome but not in Word.
It will create a hanging indent. As such, Zoom shortcuts are only specific to Zoom, and Slack shortcuts are only specific to Slack.
How do I access Zoom keyboard shortcuts?
To view Zoom keyboard shortcuts, go to the Zoom dashboard on your desktop and click on Settings > Keyboard settings. You can even edit these shortcuts to use whatever you prefer.
How do I customize a Zoom shortcut?
Zoom allows you to create your own Zoom shortcut. If you’d like to edit the Zoom shortcuts provided, follow these steps.
- Start the Zoom App.
- Click the settings icon.
- Go to keyboard shortcuts.
- Under the shortcuts column, check the option next to the shortcut command.
- After selecting the text box, input the new shortcut.
Simple, right?
Zoom doesn’t allow you to create any ‘’conflicts’’. Conflicts refer to any key bindings that perform more than one function.
When there is a shortcut conflict, red boxes appear next to the commands that share the same keys. An error message also appears at the bottom of your screen.
Here’s an example of a conflict.
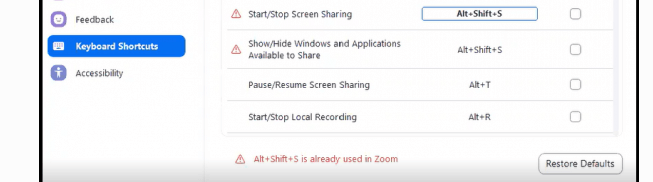
In our example, we use the Alt+Shift+S command twice. This results in a conflict.
The best Zoom keyboard shortcuts you need to know
Zoom keyboard shortcuts for Windows and Mac are different because there is no command key in Windows. In both cases, you should press these keys simultaneously. E.g. Alt + M at the same time.
Here’s our list of the best Zoom keyboard shortcuts for both Windows and Mac.

Zoom keyboard shortcuts for chat
Below, we list keyboard shortcuts for Zoom Team Chat.
Not every function has a macOS shortcut yet so we‘ll update it when we get new macOS Zoom Team Chat shortcuts.

Zoom keyboard shortcuts for phone
Next, we list the keyboard shortcuts for Zoom Phone.

Get the latest news from Mio in your inbox.






