Microsoft Teams Etiquette: 20 Do’s And Don’ts You Need To Hear
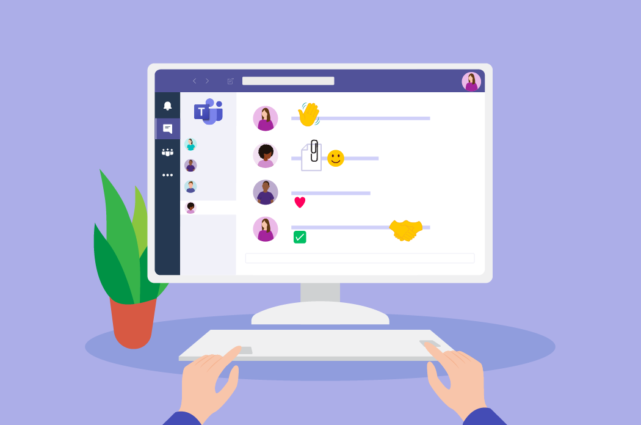
Let’s talk about Microsoft Teams etiquette. Does it matter?
Do people really care how you message each other? Are interruptions really that bad for productivity?
The answer here is quite simple. Yes. It’s not just the way you use Teams but the impact of what you do on other people. Just because you do something one way doesn’t mean everybody works this way.
One small thing for you might be a big thing for someone else. And while everybody will (and is right to) have their own personal work style, setting some baselines for Microsoft Teams etiquette goes a long way.
In this post, we run through 10 do’s and 10 don’ts of Microsoft Teams to help you set those.

1 – Practice Microsoft Teams etiquette in chat
It’s easy to think Microsoft Teams etiquette only applies in meetings when people can see and hear you. But the written communications you use in chat and channel messages is arguably more important.
When on a video call, colleagues can hear the intonation of your voice and watch for visual clues. In chat messages, especially with colleagues you may not have a friendship or rapport with, writing clear and concise messages helps the reader of your message understand exactly what you mean.
If you get something wrong or read your message back and it could be taken out of context, use the Edit function to change what you typed.

While a big chunk of Teams users use Teams for instant messaging, it is ultimately an asynchronous communications tool.
That means not everybody is going to read and respond to your message immediately.
When this is the case, resist the urge to chase them up. If the message is genuinely urgent, use the Important or Urgent marker by clicking the ! icon below your message.
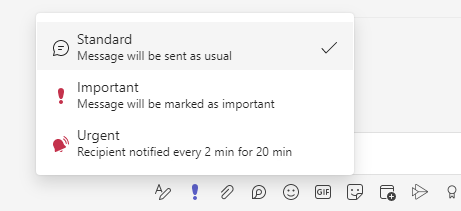
Be sure to use these sparingly so they don’t lose their meaning. If you use them all the time they will become just another message.
2 – Observe Microsoft Teams etiquette in meetings
In a Microsoft Teams meeting, there’s a lot you can get right by applying standard meeting etiquette.
Use the rule of thumb that says:
- If you wouldn’t do it in an in-person meeting, don’t do it on Teams.
That doesn’t mean you must wear a suit and tie to every call. But it does mean you should pay attention to the meeting and resist the temptation to zone out.
Leave the work you’re doing and dedicate your attention to the meeting. If you find it’s a regular meeting and you serve no purpose being there, consider declining the meeting or letting the organizer know you no longer need to attend.
In the meeting itself, do take advantage of virtual backgrounds and reactions.
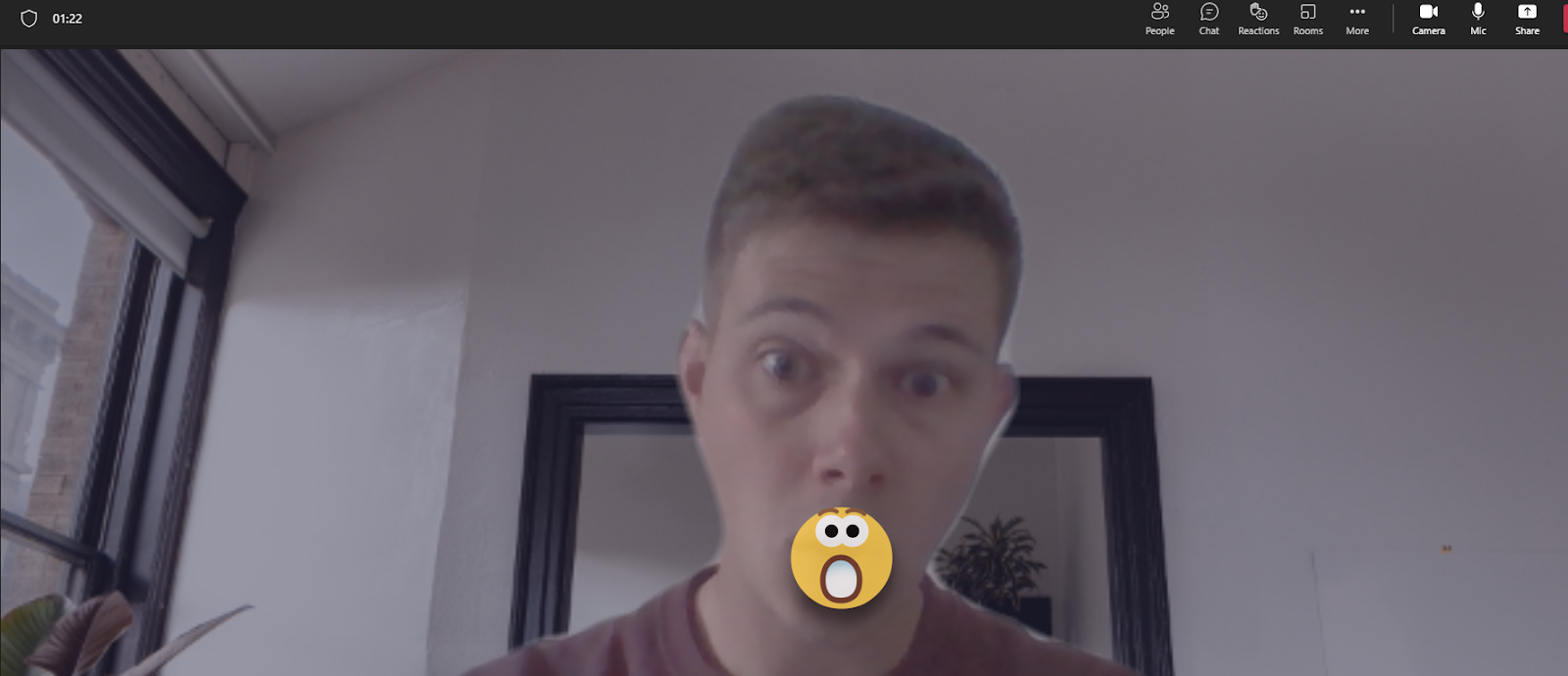
But also remember there’s a time and a place.
3 – Respect Microsoft Teams etiquette when people are set to Do Not Disturb
So we’ve covered communicating with people. But what about when you can’t reach them when they’re on Do Not Disturb?
There’s one hard and fast rule here. Do not disturb!
When someone has the red presence indicator with a white line through, this means they could be doing one of a few things:
- Presenting their screen during a meeting.
- Focusing on deep work.
- In an important meeting and they don’t want to get distracted.
- Tending to a personal matter.
If their presence looks like this:

It’s best to leave them be until they’re available again.
You can still send a chat message. They won’t get notified but they will see it when they change their presence from Do Not Disturb.
There are many other notification settings in Microsoft Teams you can play around with too.
4 – Use reactions and GIFs when appropriate
But when is it appropriate, right?
Use these rules as guidance:
- Informal chats with friends: use as many as you like.
- Formal chats with peers: use them if it feels appropriate.
- Formal chats with managers: only use them if they do.
You can bend these rules if you think humor or animation will add value to the conversation, of course.
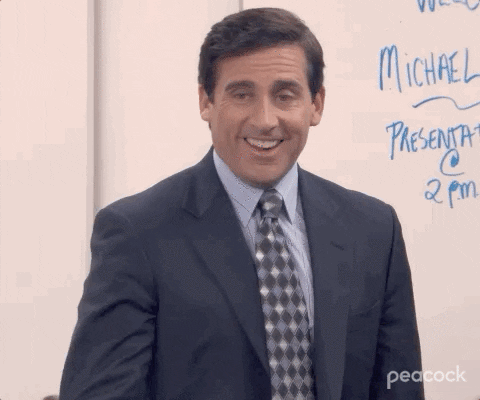
But, if you’re new to Teams, take a back seat to assess how things work first.
5 – Use the like button for acknowledgment
You mean, not just because you like something?
Granted, it’s a blurry line. On Facebook, we’re used to hitting the

to endorse what someone has shared.
On Teams, the etiquette is a little different. When you use the like button, use it to acknowledge you’ve got the message (or at least read the message).
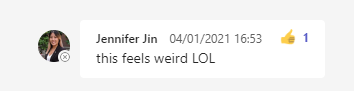
This way, the sender of the message knows you’re working on their issue or have digested the information.
6 – Use threads to maintain productivity and cleanliness
Threads in Microsoft Teams are different from threads in Slack.
But when and how you use them is fundamental to nailing Microsoft Teams etiquette.
Microsoft MVP, Tom Arbuthnot, says to always use threads in channels.
“Threads are always the right thing to use in channels. They allow multiple conversations to happen in a single channel in a tidy way.
If you don’t use threads within channels, you risk your workspace being overrun by messages that aren’t necessarily for you (or for the other channel members who keep getting interrupted by a continuous conversation that belongs in a thread).”
In direct messages (chats), however, Tom says there’s rarely a need to use threads. Quote replies allow you to reference previous conversations. And that’s why there’s no thread feature within chats.
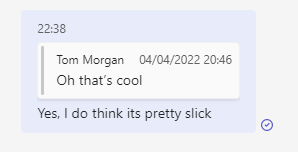
7 – Open your channels to other organizations when you need to collaborate
While it’s easy to use Teams for internal collaboration, what happens when you need to chat with external contractors or customers who also use Teams?
It’s counterproductive to revert back to email or only catch up with them over a call.
Instead, you can use Teams Connect to create shared channels between organizations.
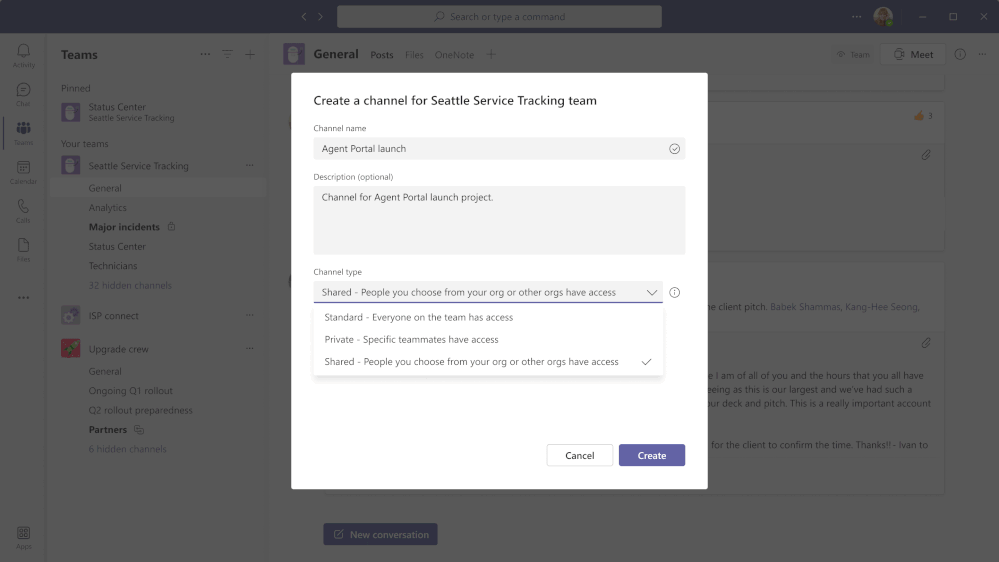
Once you’ve invited your external collaborator to a shared channel, they can access the majority of features you use in Microsoft Teams.
Tip: you’ll probably need to ask your Teams admin to enable this.
8 – Open your channels to colleagues who don’t use Teams
If your colleagues prefer to use an app other than Teams, you might think it’s game over.
Think again.
Thanks to chat interoperability, you can create a new channel in Teams and share access to users in Google Chat.
You get to stay in Teams. They get to stay in Google Chat. Everyone continues collaborating as if the platforms were the same.
Cross-platform chat supports the following functionalities to enable better collaboration:
- Basic messages
- Threaded messages
- File uploads
- Editing messages
- Deleting messages
- Emojis
- GIFs
- Reactions
9 – Use out of office replies when you’re…erm, out of office
Seems an easy one, right? But how many times have you sent someone a message and had no idea when they were going to respond?
Rather than just changing your presence to “away”, you can set an out of office like you would for your emails.
All you need to do is click Settings and General will be the first option. Scroll to Out of Office then click Schedule to configure.
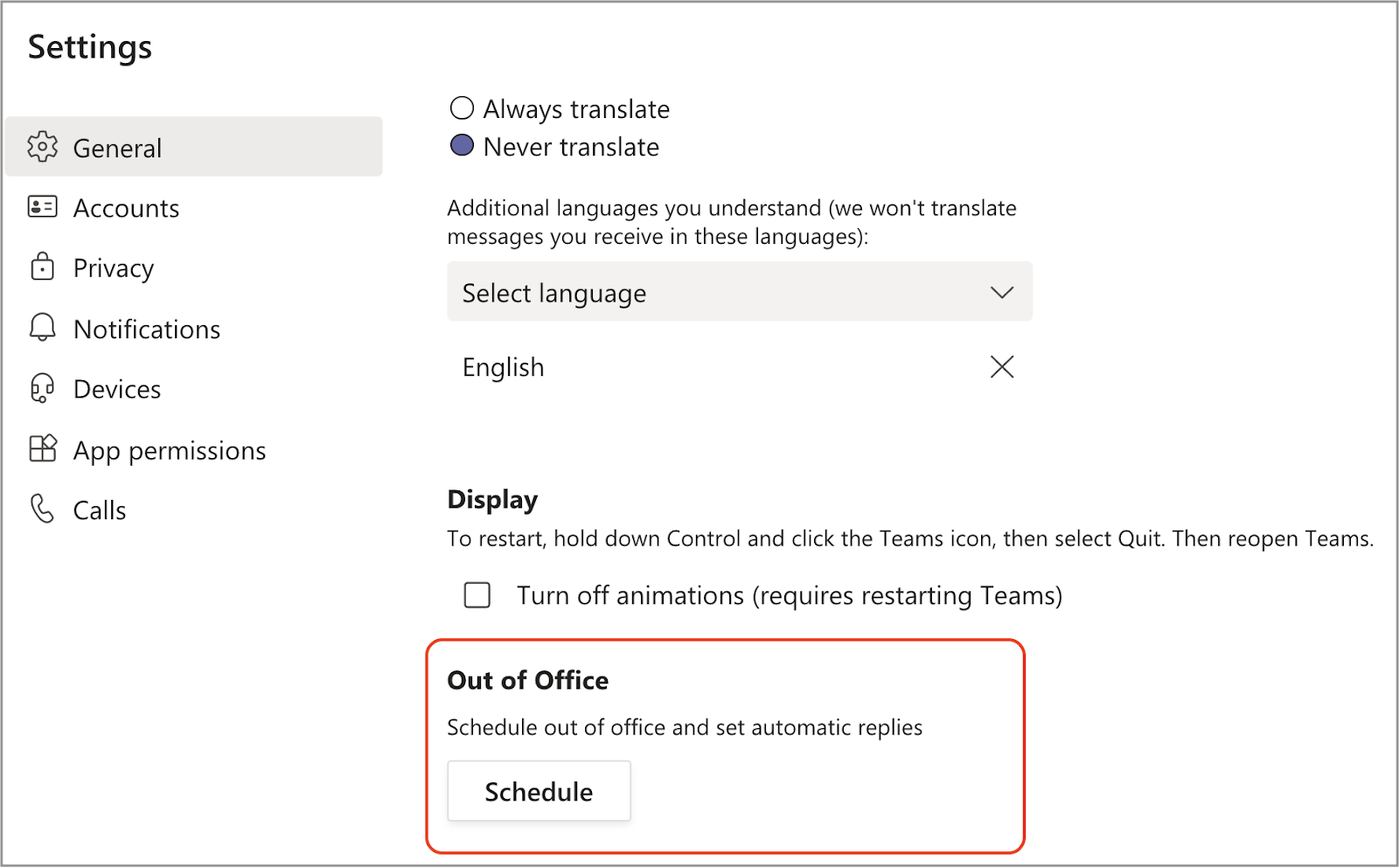
When you’re done, click Save and you will display a message to people who go to message or call you.
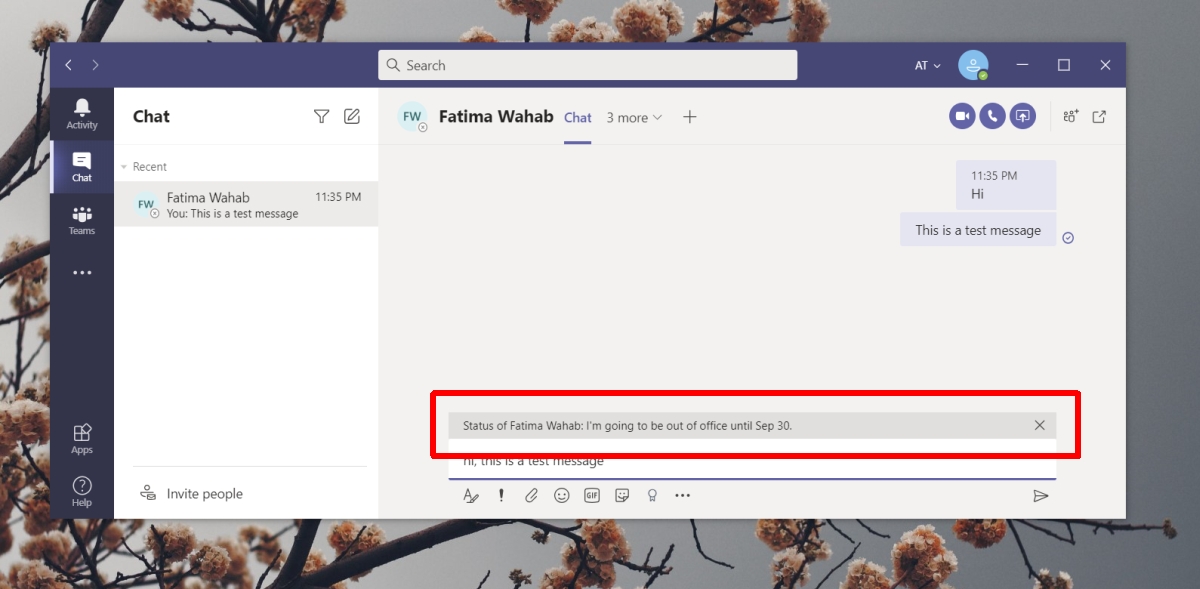
10 – Use private channels for private matters
It’s tempting to leave sensitive or private topics off Teams in case the wrong people see what’s going on.
But that’s exactly what private channels are for.
When you set up a private channel, only people invited to the channel can see conversations and access files. It doesn’t even appear in the channel directory for people to ask to join.
To configure a private channel, choose Add Channel in your desired team. Then select Private – Specific team mates have access from the drop down menu in the Privacy section.
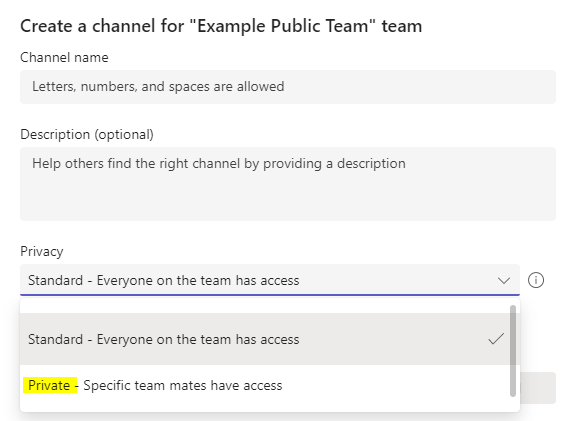
You can tell your channel has been made private when it has a padlock next to the channel name.
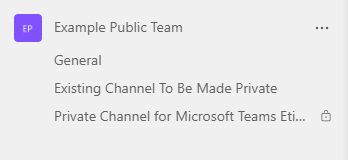
What should you not do on Teams?
Now you’ve covered some of the “do’s” for better Microsoft Teams etiquette, let’s take a look at some things you should avoid.
11 – Don’t isolate colleagues who prefer other apps
If you’ve gone all-in on Teams but other departments are still using other apps, do you have to email them every time you want to chat?
Annoying, isn’t it? Especially when you’ve started to become super productive in Teams.
Or maybe you have to login into their preferred app to send them a message. That’s not just annoying but you have to keep it saved on your laptop too.
The alternative is to isolate them and keep them out of the loop. The info is on Teams so why should you have to update other apps too?
A nice middle ground would be if you could message those users without leaving Teams.
That’s where message interoperability comes in.
For example, when you have 80% of the business on Teams but 20% on Google Chat, you can use Mio to enable cross-platform messages between the two.
Avoid workplace silos by ensuring every team is connected regardless of their choice of collaboration app. Your Google Chat users stay in Google Chat and Teams fans stay in Teams.
When you use Mio to connect Microsoft Teams and Google Chat, there’s no new interface for people to get used to and no training needed. You connect your channels and/or users behind the scenes so everyone can start chatting cross-platform.
Mio enables the following between Teams and Google Chat:
- Basic messages
- Threaded messages
- File uploads
- Editing messages
- Deleting messages
- Emojis
- GIFs
Learn more about Microsoft Teams and Google Chat interoperability in this video:
12 – Don’t just say hello
If you know, you know. If you don’t, avoid being the person who sends a “Hello” and waits for a reply.
Sounds a bit harsh? Maybe.
But there’s an entire website dedicated to why you should not just say hello. So it’s important to understand what the correct Microsoft Teams etiquette here is.
“It’s as if you called someone on the phone and said “Hi!” and then put them on hold!”
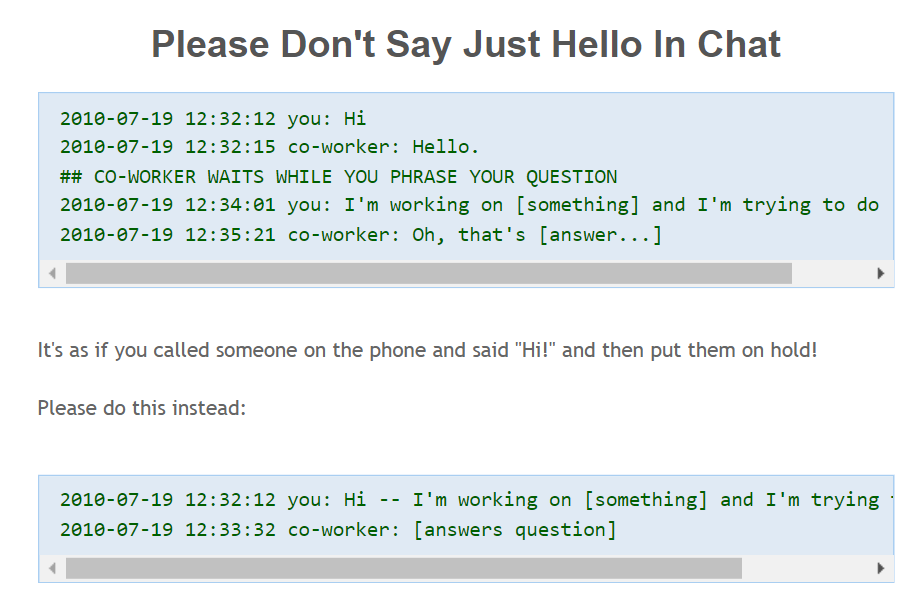
Note this snippet covers “Chat” rather than Teams. So this also applies to Slack etiquette and any other chat app that supports asynchronous communication.
13 – Don’t create teams and channels without prior planning
You’re free to create as many teams and channels as you like. But that doesn’t mean you should.
In some cases, a team you’re part of is already the right place to create a new channel. Likewise, there may already be a channel for the project or topic you’re about to start.
Rather than adding a new channel every time you have something new to discuss, browse through existing teams and channels to make sure the relevant place doesn’t already exist.
To do this, select Join or create a team in the bottom left-hand corner of your Teams app.

This will display teams you can join. One might be what you’re about to create a new one for.
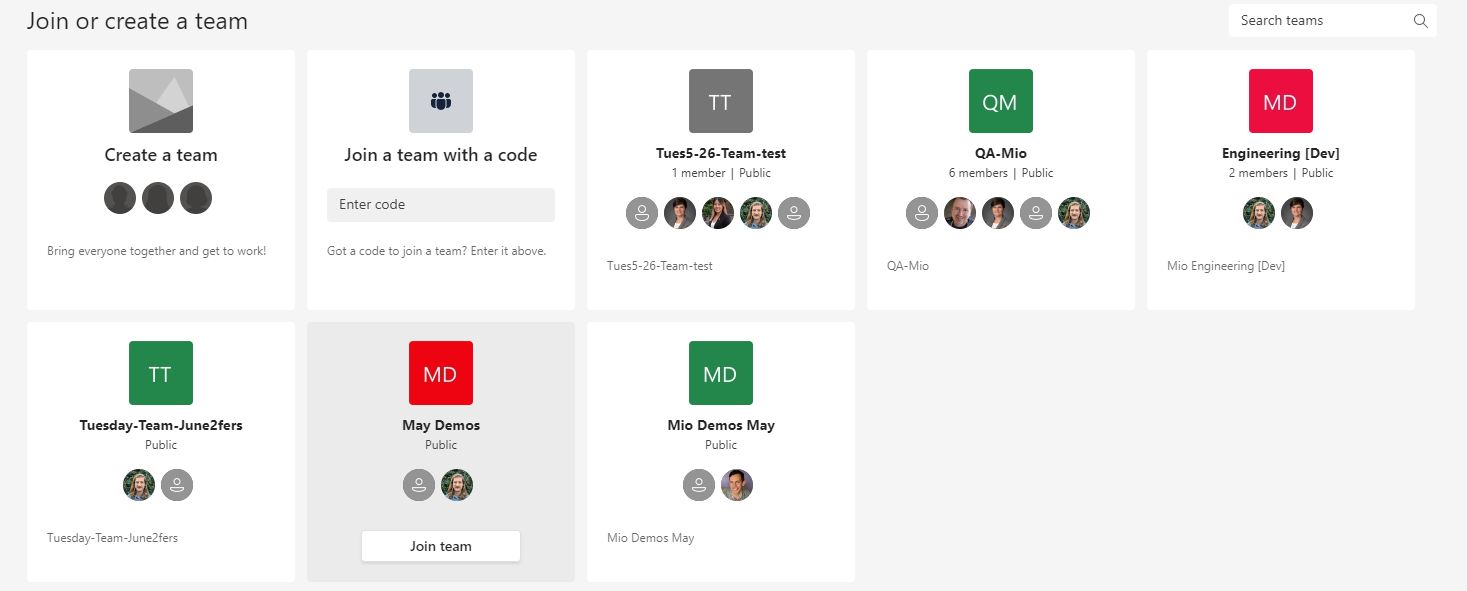
You may also like: 10 Microsoft Teams Channels Best Practices
14 – Don’t crowd your teams
You wouldn’t invite everyone in your team to a meeting if they didn’t need to be there. So don’t invite everyone into a team unless you, they, or someone else in the team is going to benefit from it.
While it’s easy to select everyone and throw them in a team, the repercussions make it worth spending an extra few seconds deciding who needs to be in your new team.
By the same token, if you end up in teams you don’t need to be in, let the owner know and leave so your desktop is less cluttered.
15 – Don’t bulk create channels “in case” you need them
It’s best practice to create channels when you need them rather than in case you need them.
Using the basic “tidy desk, tidy mind” mentality, you can replicate a clean working environment on your laptop or mobile.
If a channel or team doesn’t exist, and you need one, creating a new team in Microsoft Teams takes no time at all.
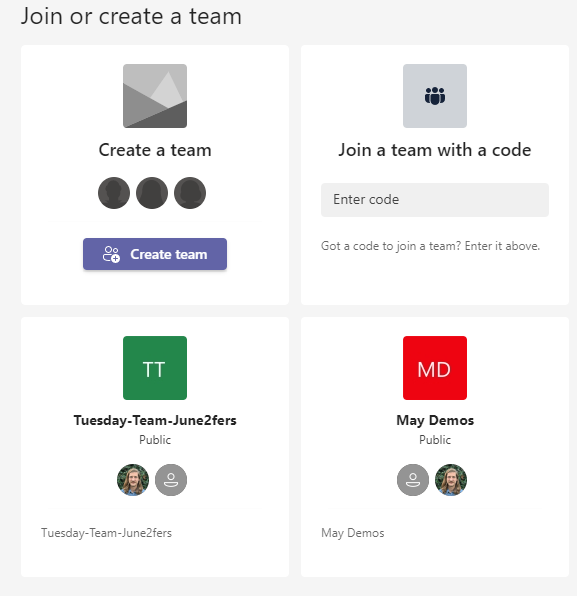
16 – Don’t @ mention everyone
Unless it’s super important. And this means urgently, groundbreakingly, painstakingly important.
You could, of course, create a new team for announcement purposes only. In this case, @ mentioning everyone is par for the course. It’s the equivalent of an all-staff email.
And if it’s the only time it happens, nobody will get upset.
If you’re @ mentioning everyone all the time, people will stop using Teams because it’s too disruptive. If you @ mention people who don’t need to see the message immediately, they may start to ignore messages in that channel altogether.
Use it at the right time. When you need to bring someone’s attention to a specific message that you also think the rest of the channel needs to see.
Also, there’s no need to @ mention anyone in a chat message. They will get a notification either way.
17 – Don’t let channels become walls of text
If you’re the channel owner or moderator, it’s on you to keep conversations in the right place.
Sure, it would be lovely if everyone stuck to what we’ve now deemed Microsoft Teams etiquette. But, in reality, there’s going to be an exception when someone skips the memo.
If your channel becomes noise rather than information, consider messaging the person who didn’t reply to the channel message using a thread. Let them know that’s how the business has agreed to use Teams.
If someone has typed a 17-line message, consider what the alternative could have been there. Maybe it could have been a video message or not everybody needed to see it and it was better placed in a chat message.
18 – Don’t send five-line messages when a paragraph will do
You know the one.
14:44 Hey
14:44 How’s it goig?
14:45 Going?*
14:45 Just wanted to see if you’re free
14:45 Anyway, if you’re not, can you approve the next blog post?
14:46 Here’s the link:
14:53 www.m.io/blog
Written communications is the cornerstone of Microsoft Teams etiquette. Think about the experience the reader of your message gets when you send one.
This entire message could have been one message with the same content. And when you send messages the right way, the recipient gets one notification (rather than a notification per sentence).
19 – Don’t call people when their status says they’re unavailable
This Teams etiquette is much like the Do Not Disturb mentality. Believe what your colleagues’ status tells you.
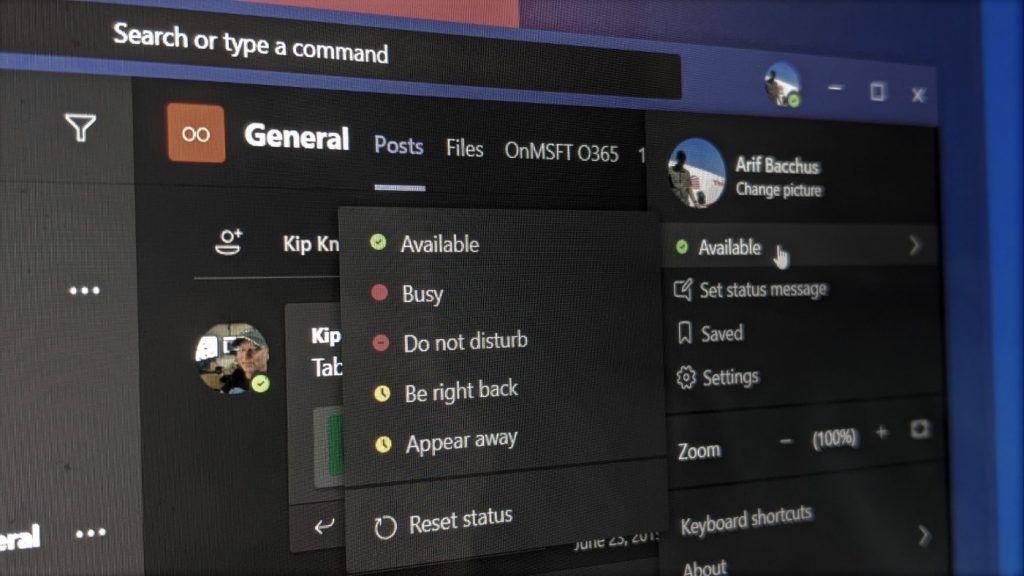
Calling someone who is unavailable will lead to three possible outcomes:
- You waste your time because they’re unavailable and don’t answer.
- You annoy them because they are busy but answer because they feel bad ignoring you. It must be urgent, after all, as you ignored their busy or be right back status.
- They forgot to change their status. You get hold of them.
The latter is the desired outcome but we need to give people the benefit of the doubt here.
Instead of calling and seeing which of those three outcomes you get, use your one-to-one chat to see if/when they’re free for a call.
If they don’t reply, their status is probably correct.
20 – Don’t use priority notifications unless it’s urgent
But you’d probably call them anyway. Using priority notifications for things with “deemed priority” leads to overuse through businesses.
The end result?
Everyone sends “urgent” messages and people stop replying.
Don’t use priority notifications unless it’s urgent.
Conclusion
Microsoft Teams etiquette is a tricky one to get right. And the bigger the company, the higher the chance of personalization and habits passed down from user to user.
To help get everyone on the same page, or at least near to the same page, send this post to your users or consider creating your own.
You could take the 20 sub headings and use them as bullets. They’d make a neat one-pager.
Get the latest news from Mio in your inbox.






