How to Delete Chats in Microsoft Teams [2024 Update]

If you need to delete chats in Microsoft Teams, this post is for you.
We cover the following scenarios:
- Deleting a single chat message on Microsoft Teams
- How to delete a chat message in Microsoft Teams’ mobile app
- How to edit or delete a scheduled message in Microsoft Teams
- Can you delete a full conversation on Microsoft Teams?
- How do you delete Teams chat history as an admin?
- Why can’t I delete messages in Teams?
- Deleting chats when using Mio to sync Microsoft Teams and Google Chat
Deleting a single chat message on Microsoft Teams
If you want to delete a single chat message from a Microsoft Teams channel, follow these steps.
As long as it’s your message, you’re free to edit or delete it.
Go into the channel where you want to remove the message and click on the three-dot … icon for more options. There you can choose to delete the message or edit it.
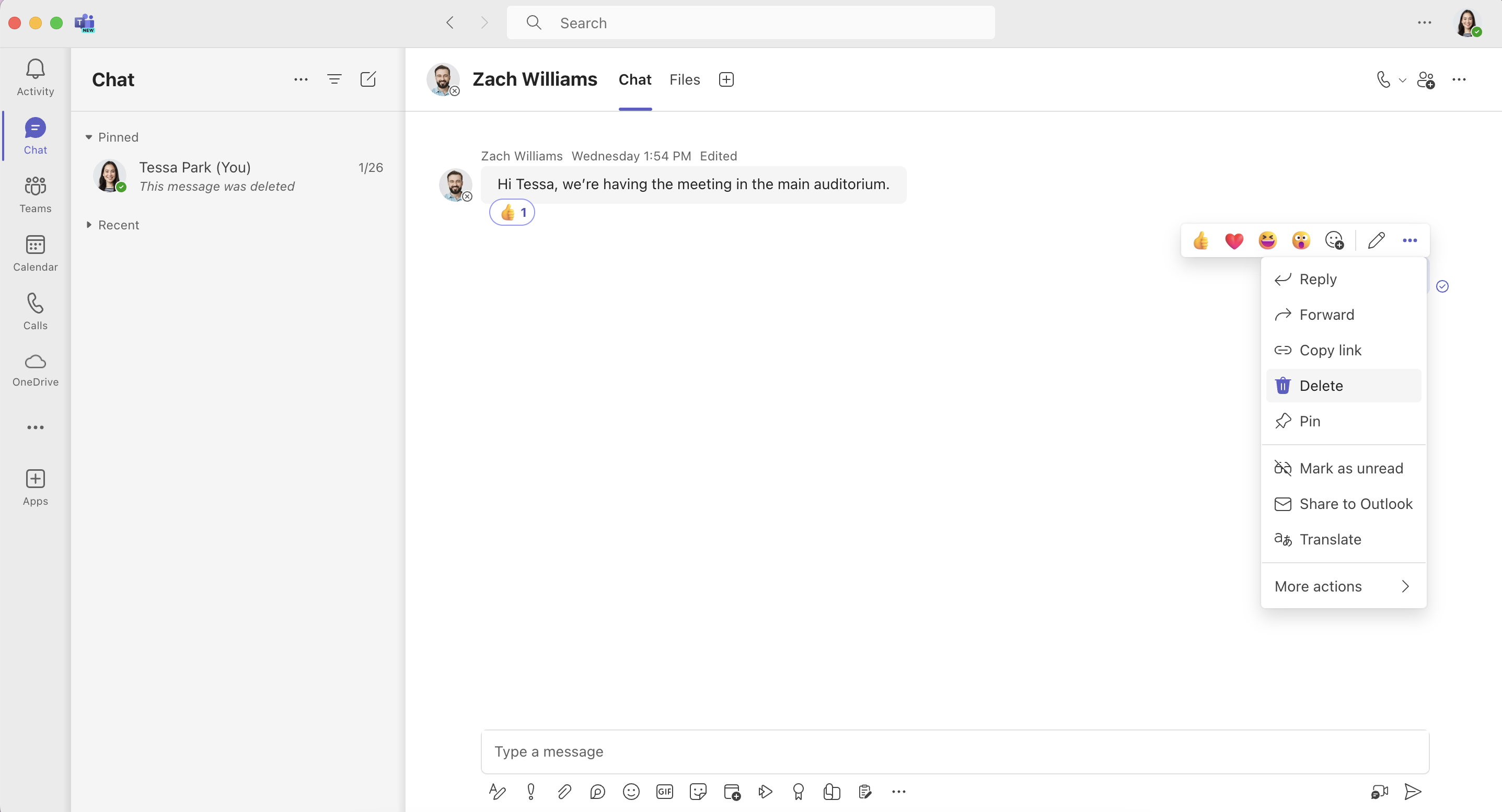
Does deleting a message in Teams delete it for everyone?
If you’re worried that when you delete chats in Microsoft Teams, other people will still see them, worry not.
Deleting your own message in Microsoft Teams will remove it from the chat. However, your colleagues will be able to see that you deleted something.
Microsoft Teams will replace your message with a note saying it’s deleted. Responses to that message will also remain within the chat.
If you decide that you’d rather just explain the message, you can Undo the deletion. Click on the … menu again and click Undo.
Can I get rid of the deleted message notification on Teams?
You may be wondering how to get rid of this notification. After all, isn’t the point of deleting a message that others won’t know it was there in the first place?
Unfortunately, there is no way to get rid of the “This message has been deleted.” notification.
Responses to that message will also remain within the chat.
If you decide that you’d rather just explain the message, you can Undo the deletion. Click on the … menu again and click Undo.
Can supervisors and admins delete chats in Teams?
In September 2021, ZDNet reported that Microsoft is adding the ability for supervisors to delete chats in Microsoft Teams.
The feature is targeted at Teams for Education users where children must be protected from offensive language.
How to delete a chat message in Microsoft Teams’ mobile app
Deleting a chat message in Microsoft Teams’ mobile app is just as simple as the desktop.
- Navigate to the chat message you want to delete on your mobile app.
2. Long press the message you wish to delete from the Teams mobile app. You will be presented with this menu.

3. Confirm you wish to delete the message. This will delete the chat from the Teams mobile app and replicate the change on your desktop app.
4. Your message has been deleted!
How to edit or cancel a scheduled message
In 2023, Microsoft Teams launched the ability to send a scheduled message in Teams.
Follow these steps if you want to stop a scheduled message from being released:
- Click the ellipsis icon “…” and then Click delete. . .

. . .to stop the message from going through at all.
- Select the pencil icon if you want to modify your scheduled message.
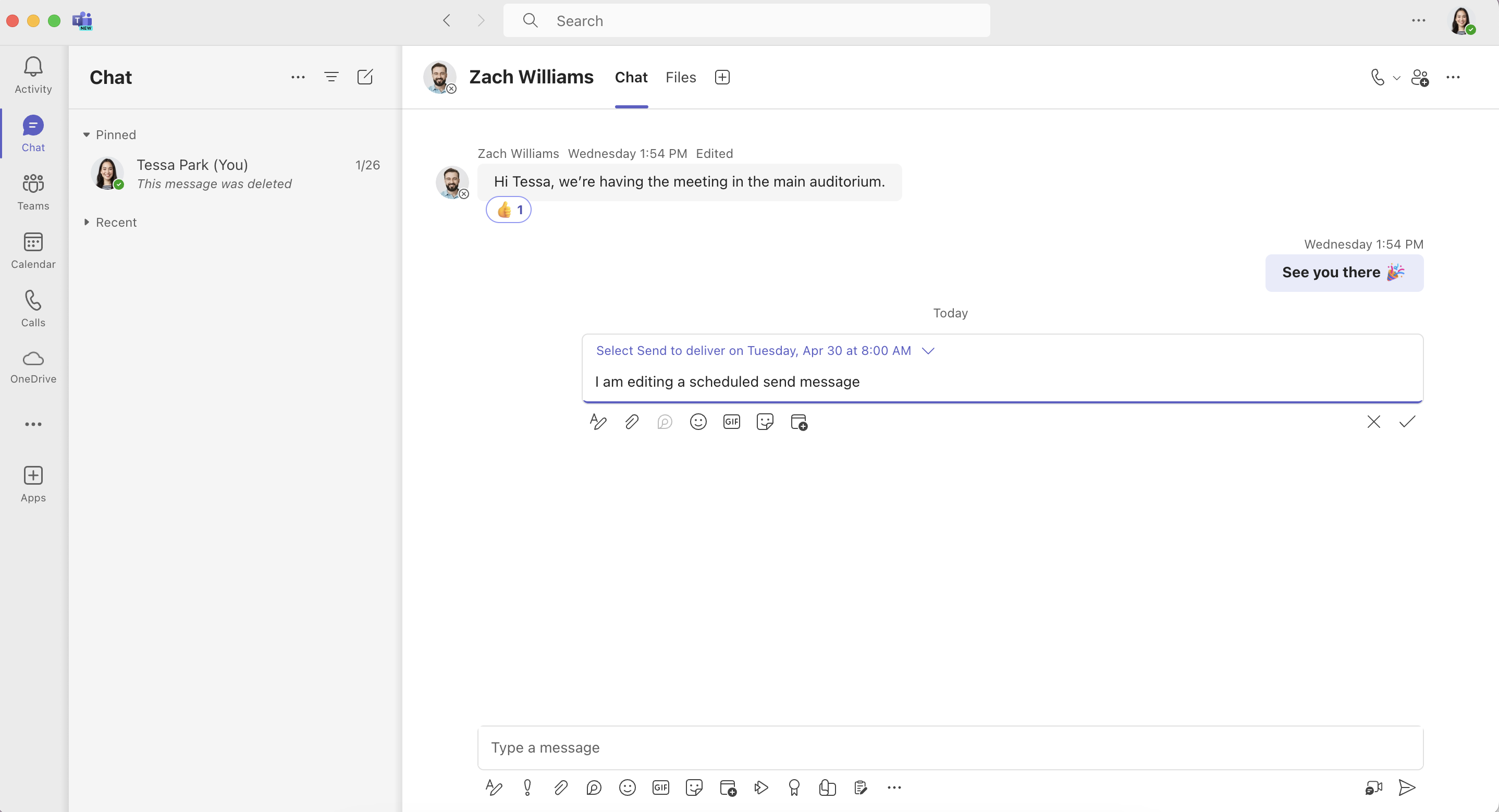
- Click the downwards arrow to the right of the time your message is scheduled to be sent. From here, you can adjust or cancel the scheduled time.
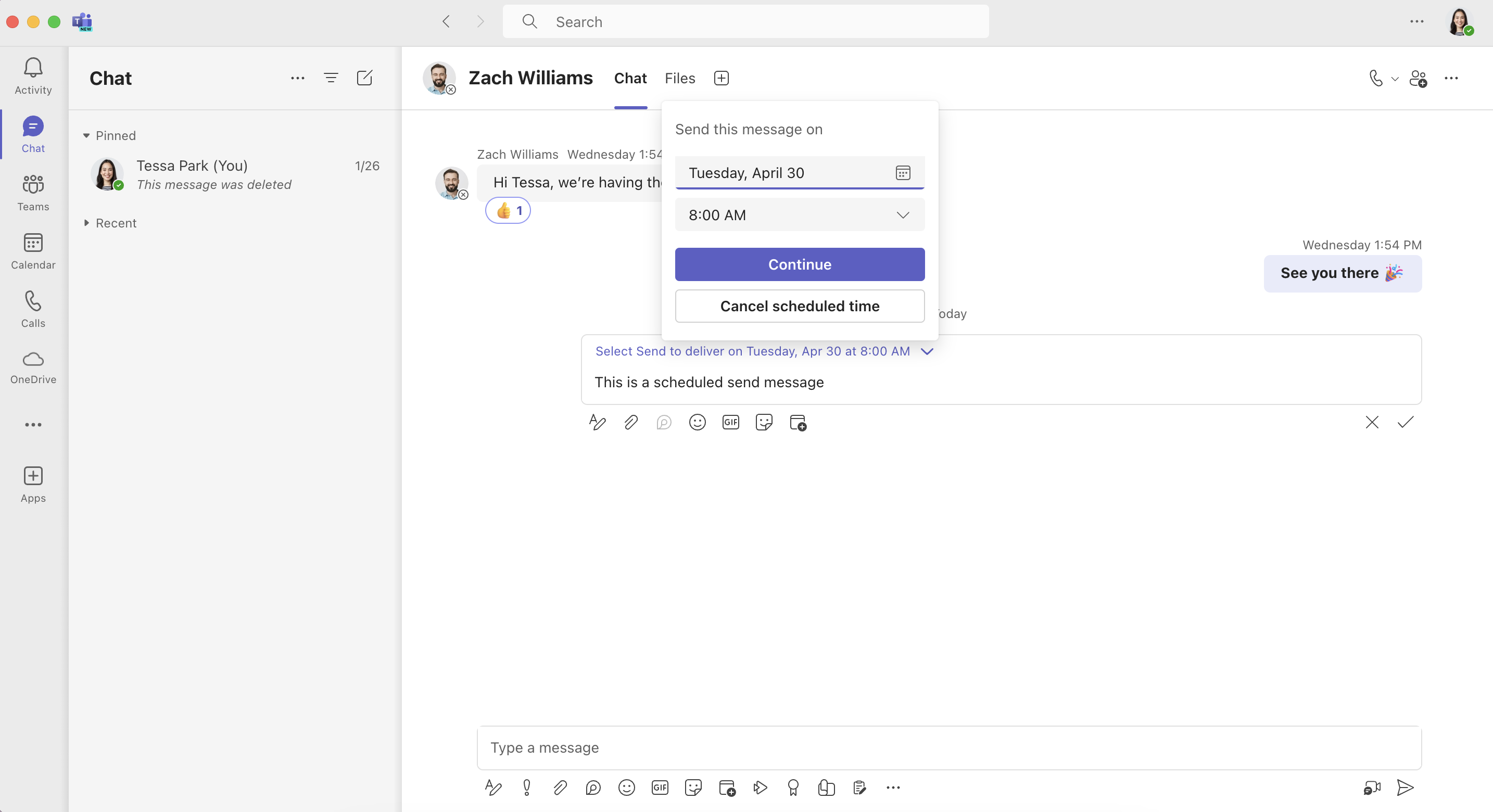
Can you delete a full conversation on Microsoft Teams?
When you delete chats in Microsoft Teams, deleting a single message may not suffice.
You might be tempted to delete a full conversation.
You might do this if you decide the conversation isn’t necessary anymore. Irrelevant chats can clutter your Teams panel. In late 2022, Microsoft launched the feature to delete the full conversation, including chat history, from your Teams client.
To delete an entire chat in Teams, simply right-click the chat you wish to delete (forever) and choose Delete.
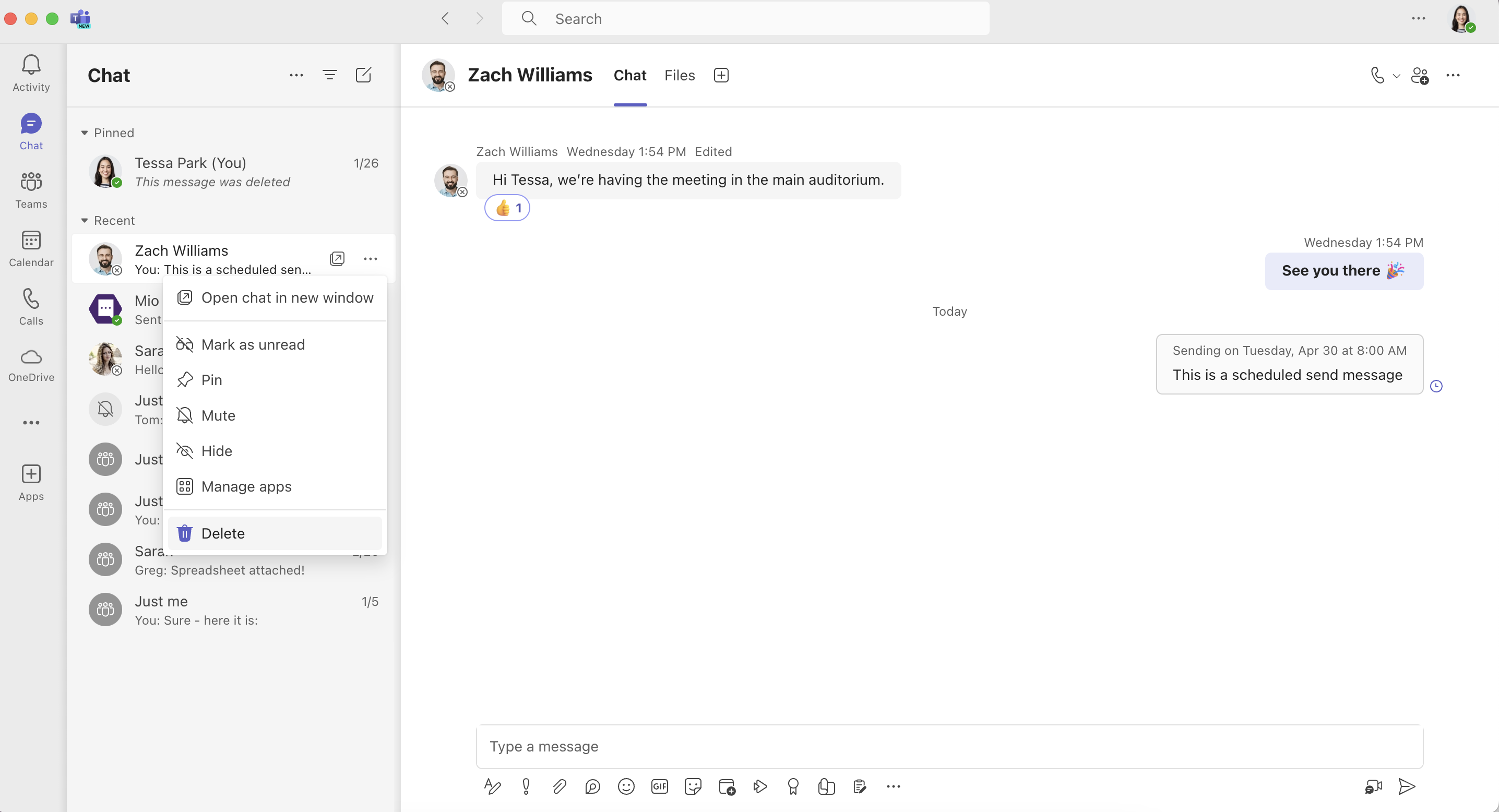
After clicking Delete chat, you will be asked to confirm if you are sure.

As you can see in the message, the chat will be deleted for you but other chat participants will retain the chat history until they delete it too.
When you hit Delete to confirm, the chat with that user or group should disappear.
On first attempt using this deletion feature, however, the chat remained in the Chat section, just with no messages.
If you close your Teams client, then open it up again, the chat will have disappeared.
If you don’t have the Delete message option when you right-click a chat message, it has been turned off by your administrator. Microsoft, by default, turns this setting on for all users.
If you are the administrator, you need to toggle Delete chat to on in the Messaging policies section of the Teams admin center.

You can also choose to hide or mute the chat if you don’t want to lose it forever.
- Hiding the chat: Hiding a chat keeps it out of your way on Teams.
- To hide a chat, right-click on the chat name, and click Hide. Once you hide the chat, it only shows up again when someone sends a new message to it.
- You can bring the chat back by searching for a participant’s name or the chat itself in your search box. Right-click on the chat and choose to Unhide to see it again.
- Muting the chat: You can also mute a chat if you’re sure you don’t want to hear from it again. You’ll still be in the conversation when you mute a chat but won’t receive notifications.
- Right-click the chat and choose the Mute option. You can then hide the chat, too, if you like.
- Right-click and click Unmute to receive notifications again.
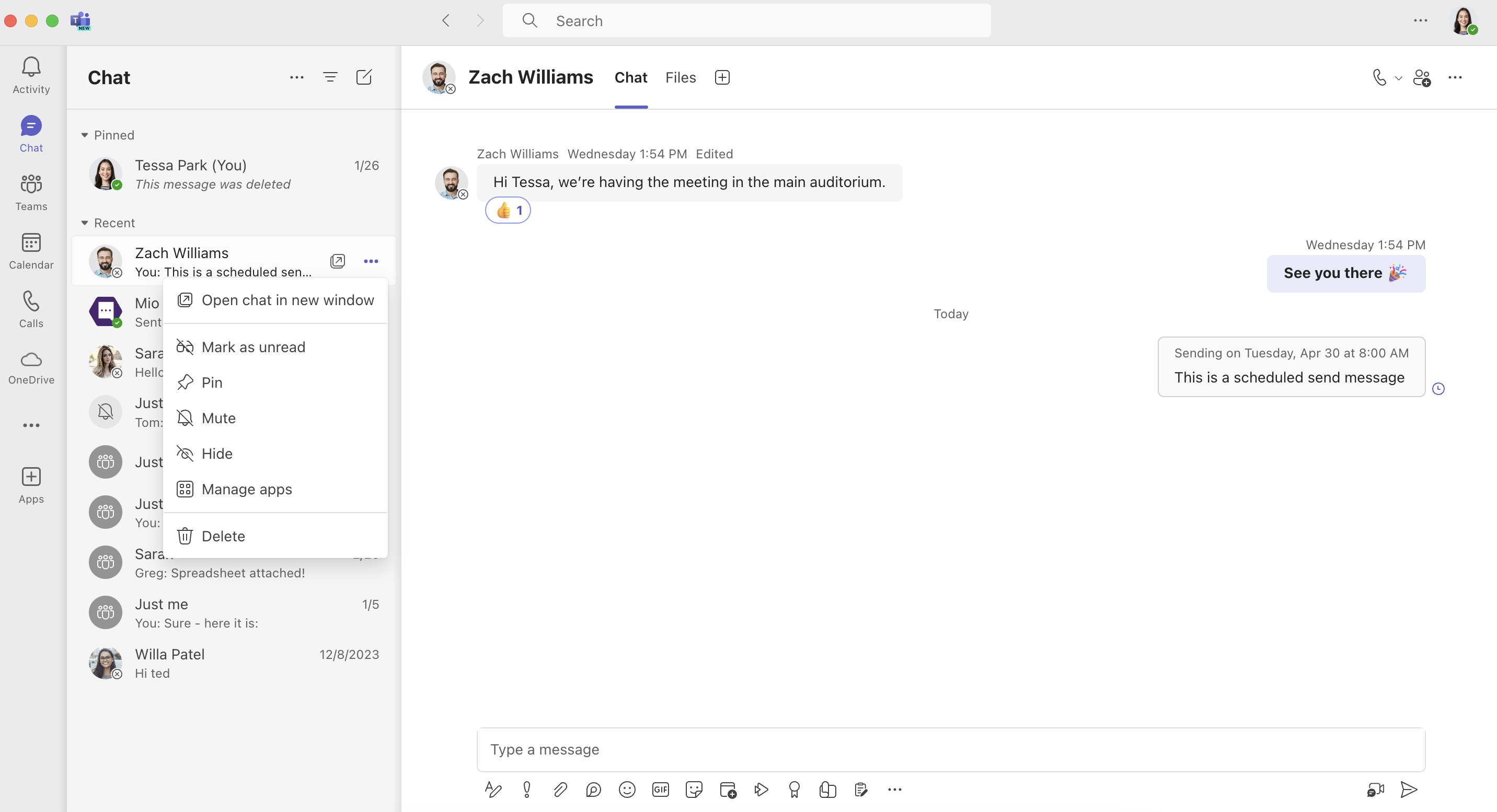
How do you delete Teams chat history as an admin?
Teams chat, file, and channel information is saved indefinitely by default on Teams. You can change retention policies in the Microsoft 365 compliance center.
When you set a retention policy for Teams, you can choose which information you keep. Your policy will allow you to:
- Retain Teams messages for a specific period, then delete them.
- Delete Teams chats or channel messages after a specific duration.
Teams require a separate retention policy. You can’t include Teams in organization-wide retention plans. You also can’t build advanced retention policies.
For instance, there’s no option to delete content that contains specific keywords automatically.
A retention policy will trigger the process to delete chat and channel messages according to your timeframe.
But, it may take up to seven days to permanently delete the messages from backend storage and the Teams app. Those messages will still be searchable with compliance tools until they’re permanently deleted.
Why can’t I delete messages in Teams?
There’s no option to delete a full chat in Microsoft Teams.
But you should be able to delete or edit your own messages.
If you have no delete option in Microsoft Teams, there could be a few reasons for this.
- Revoked privileges: If you can’t delete a sent message, an admin may have removed this ability for you. Some companies remove the option to ensure transparency. Contact your administrator if there’s an issue.
- Guest access: Microsoft Teams guest accounts feature limited permissions. Your administrator might not allow guests to edit or delete posts. If you feel you need more permissions on your guest account, contact your admin.
If the deletion error comes from a privilege problem, admins can fix this.
Go to Teams Settings > Member > Permissions to switch, edit, or delete options on or off.
If you’re still having trouble, check your version of Microsoft Teams. You may need to update.
Deleting chats when using Mio to sync Microsoft Teams and Google Chat
Are you using Mio to sync conversations across Microsoft Teams and Google Chat?
If so, deleting messages is easy.
You can easily edit or delete any message sent to a Google Chat user from Microsoft Teams.
In the example above, Ted accidentally sends Greg the wrong meeting room number.
He immediately corrects it, and the edit is reflected on Google Chat.
It’s that simple.
Just click on the … icon for more options, then Edit. Make the changes necessary to your message, then hit Enter.
If you’re not already using Mio to message across platforms, click here to sync Microsoft Teams and Google.
Read next: How to connect Google Chat and Microsoft Teams in 2024
Get the latest news from Mio in your inbox.






