84 Slack Keyboard Shortcuts: Your Cheat Sheet
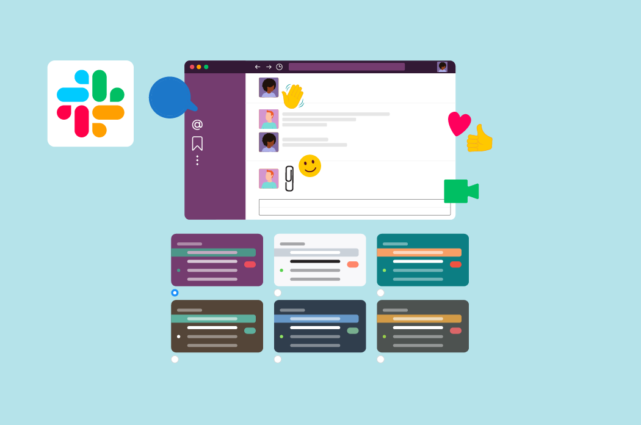
If you’re looking for the best Slack keyboard shortcuts then you’re in the right place.
In this post, we detail how Slack shortcuts work, the most common shortcuts, and even how you can create your own.
Let’s get started!
What are shortcuts in Slack?
In Slack, “shortcuts” have a wider scope than merely triggering quick access via keyboard key combinations.
When communicating, you want to trigger interactions as easily as possible.
Therefore, Slack shortcuts are also tools that enable users to trigger workflows from prominent UI locations within the app.
Following this definition, Slack shortcuts can be accessed via both a keyboard or an entry point.
These entry points are available after an app or workflow is added to Slack.
Therefore, there are two types of app shortcuts:
- Global Shortcuts – These shortcuts are available when searching on Slack, or via the shortcuts button in composer.
- Message Shortcuts – You can access these shortcuts in Slack messages context menus.
Slack shortcuts work in shared channels and Slack Connect too.
How do I use Slack shortcuts?
Slack keyboard shortcuts are accessible to all users – all you have to do is own a Slack account.
Go through our keyboard shortcuts table below to learn which key combinations will be most useful to you. Regular use will make it easier so that you don’t always have to refer to this Slack shortcuts handbook.
If you’re on the Slack desktop app, the first shortcut to know is Ctrl / (Windows or Linux) or ⌘ / (macOS). This key combination opens a sidebar with the most common keyboard shortcuts.
With other shortcuts, you can access them through convenient Slack client elements:
- Slash commands
- Entry points in app surfaces
What are the best Slack shortcuts?
Ultimately, the best Slack shortcuts are the ones you used the most.
Here’s a list of the most common shortcuts available in Slack.
Slack basic shortcuts
Navigation
For Focused Messages
Messaging
Marking messages
Workspace switching
Channels & direct messages
All Unreads
Files and snippets
Calls
Huddle
NOTE: Functions or shortcuts with the # superscript only work on the Slack desktop app. Functions or shortcuts with the * superscript may vary by keyboard layout.
How do I change Slack shortcuts?
Depending on your keyboard layout, shortcuts may differ. An example is the reactji keyboard shortcut.
You can effect changes that will allow you to access other Slack shortcuts on your keyboard using these steps:
- Sign in to Slack on your browser.
- Click on your profile picture in the top right corner and select “Preferences”.
- A mini window appears, then click on “Langauge & region”.
- Under “Keyboard Layout”, select your preferred layout to change the Slack shortcuts available to you.
Creating custom Slack shortcuts
If you want to create your own custom Slack shortcuts for your apps, follow these steps:
- Sign in to your app dashboard. Click on “Interactivity & Shortcuts” in the sidebar, then toggle on “Interactivity”.
- Input your HTTP Post Request URL. Then, under the “Shortcuts” section, click the “Create new shortcuts” button.
- Choose if you want to access your shortcut as a “Global” or “On messages” shortcut and click “Next”.
- Fill in the required information in the next dialog and hit the “Create” button.
- You’ll be redirected to the “Interactivity & Shortcuts” page where you’ll click the “Save Changes” button.
- Your new app shortcut for Slack is now ready to use.
Mio’s custom Slack shortcut
The Mio app allows you to message users on Microsoft Teams from your Slack workspace.
If you have colleagues who don’t use Slack because they use Microsoft Teams, what’s your current process?
Do you have to log in to Teams every time you want to chat with them? Or end up reverting to email?
Maybe you can only work synchronously with them because they don’t have Slack. Isn’t it annoying to only be able to chat with them on a scheduled call?
With Mio installed, you can connect Slack and Teams.
Once connected, you stay in Slack, they stay in Teams, and you message cross-platform.
Features supported include:
- Cross-platform messages
- Edits and deletions
- GIFs
- File uploads
- Emojis and reactjis
- Security and admin features for enterprise customers
You can even use message threads cross-platform.
You’ll get a Teams icon next to users who aren’t on Slack in channel messages, DMs, and threads.
CodeStream is a code collaboration software company using Mio to connect Slack and Teams.
CodeStream’s CEO, Peter Pezaris, says:
“Our sales and customer success teams use Slack shared channels whenever possible. Until discovering Mio, we were still using email to communicate with customers who use Teams. Mio allows us to communicate with all our customers in real-time, regardless of which team collaboration app they use.”
To find out more about Mio, visit our website.
Get the latest news from Mio in your inbox.






