How To Add Virtual Backgrounds On Webex
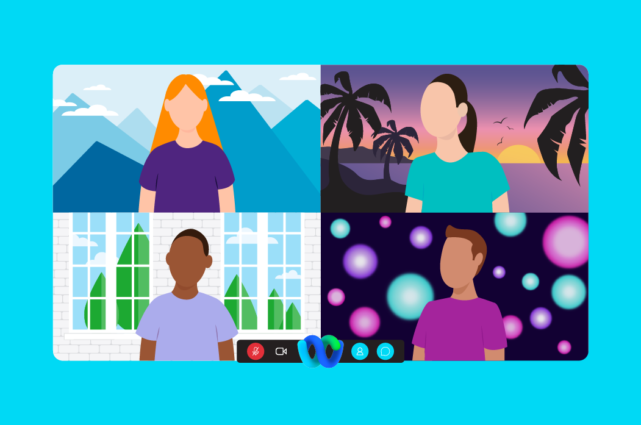
In this post, we'll show you how to add virtual backgrounds on Webex in just a few simple steps.
First up, you'll need to join your Webex meeting.
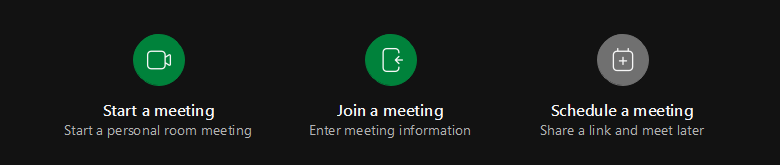
Either start a new meeting from your Webex app or join a scheduled meeting. You can do this from Webex directly or via your email app.
When you start the meeting, your video may be off by default. You'll need to turn on your video to use a virtual background in Webex. Click "Start video" in the center of the bottom bar.
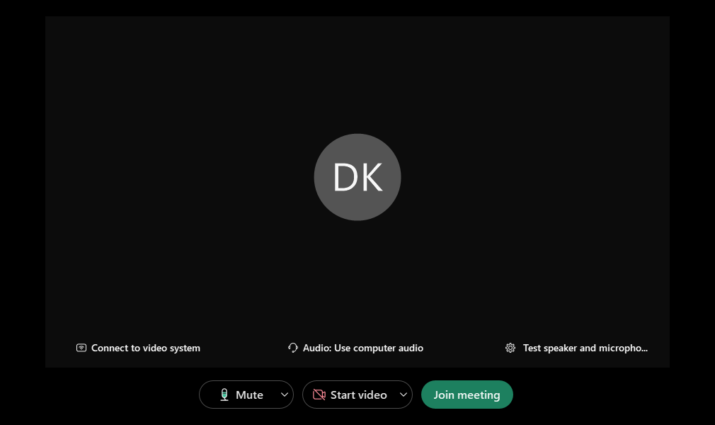
Now your video is turned on, you can select a virtual background in Webex.
Click the "Change background" in the top right-hand corner.
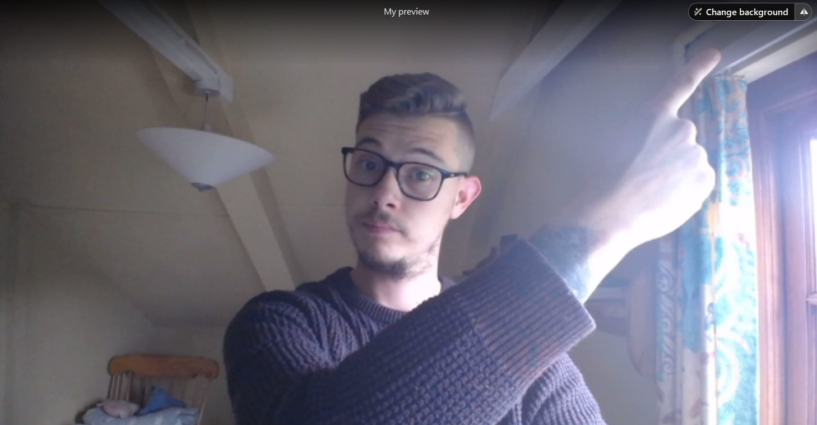
Once you've clicked "Change background", you are will be presented with the option to blur your background, choose the Webex-provided images, or upload your own.
Webex background blur
Here's what background blur in Webex looks like:

Add a virtual background in Webex
Included in your Webex app are several stock images for your background.
Here's an example of what's included:

The next option is to upload your own virtual background in Webex.
You could upload a personal photo or something stock from a royalty-free website.
The only things you need to take care of are that the images are a good resolution (so they don't look blurry) and that they fit the screen. Again, you don't want to stretch your virtual background.
Note: Do be careful not to use something you don't have image rights for. While it's unlikely, you don't want to get into trouble for using an image you're not supposed to.
Premium Webex virtual backgrounds
If you're looking for a high-resolution background to hide your messy office, look more professional, or show off to your colleagues, take a look at the Hello Backgrounds collection.
When using your own images for Webex virtual backgrounds, you’ll need to make sure you use a photo with high resolution. You also need to make sure you have the rights to use this image. Webex auto-expands the image to fit the screen. This works more times than not. But, sometimes you can end up with a stretched image just as you start a video meeting.
Instead of faffing around with images, you could use custom-made Webex virtual background images like these, for the price of your weekly coffee.
You could pretend you’re at the beach…

Or relaxing by the pool…

For premium Webex background images, you can download this package to access 300 beautiful Webex virtual backgrounds.
Read next: 10 Webex Features You Must Turn On
Get the latest news from Mio in your inbox.






