10 Zoom Team Chat Features You May Not Know About
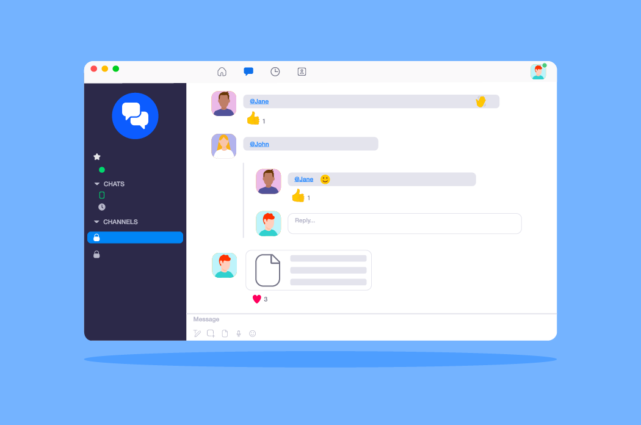
Everyone knows all the cool things you can do with Zoom for video—but are you using all the features available in Zoom Team Chat yet?
Yes, that’s right. Zoom has an asynchronous chat platform built into it. And while heavy Zoom users are familiar and thriving using it as a full collaboration platform, plenty of people are still unaware of the “Slack-like” features included in Zoom.
In this post, we’ll introduce 10 Zoom Teams Chat features you can turn on today.
- @ Mentions
- Slash commands
- File uploads
- Screen captures
- Animated GIFs
- Presence status
- Mark messages as unread
- Auto-answer
- Zoom Apps
- Chat interoperability
1 - @ Mentions
@ Mentions alert people to something that needs their specific attention but is also useful for the rest of the channel to see. You use @ mentions to broadcast a message to the entire channel or notify specific individuals within a group or channel by tagging them for enhanced accessibility.
You can also tag a specific channel in chat mentions to direct users to it.
How to use @ mentions:
- Click on your desired chat thread.
- Insert the @ symbol.
- Either type a name or select a member from your team from the Zoom drop-down list of mentions. Repeat this step for every person you wish to mention in your message.
- Compose your message
- Press Enter to send.
You can insert an entire channel by entering the # symbol as the first character. Zoom will display the complete list of available channels on the team. Select the channel you wish to add and press Enter to send your message.
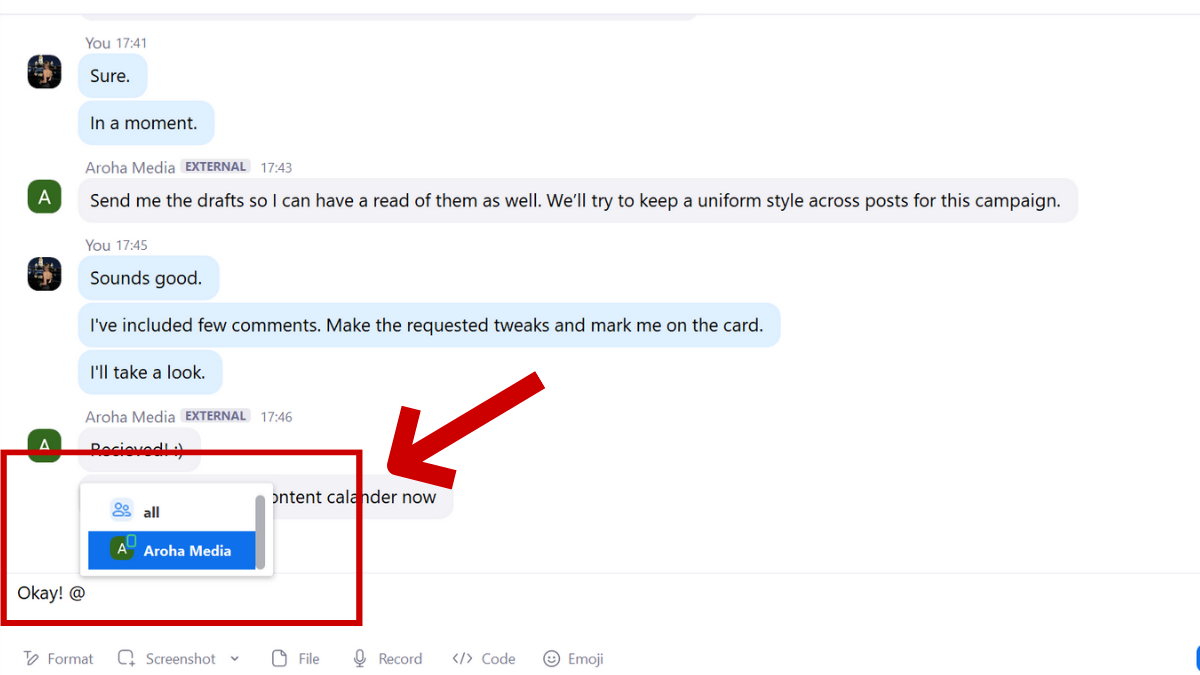
View your mentions:
You will receive a notification when someone mentions you in a channel or group.
You can check your mentions by clicking the @ button on the top left corner of the chat tab. It will pop open the ‘Mentioned You’ tab. The message will appear from newest to the oldest mentions, with red dots indicating the unread messages.

Quick commands to remember:
@all: Send a message to everyone added to the channel. Useful for broadcasting announcements at once.
@(XYZ): Alert a specific member of the channel.
#(channel name): Links an entire channel in the message, and is easily accessible by clicking on the mention.
2 - Slash commands
A slash command is your go-to tool for quickly accessing specific actions in Zoom from a chat itself.
With this feature, you can swiftly execute any action, like starting a Zoom video call or a voice call, either from a personal channel or from a group chat.
How to use:
- Select your desired chat thread.
- In the message field, insert a forward slash (/).
- From the drop-down menu, choose the command you want or type it.
- Next, select the person you wish to connect to and press
An instant Zoom call or Zoom video (as per the selected command) will be set up with the specified user.
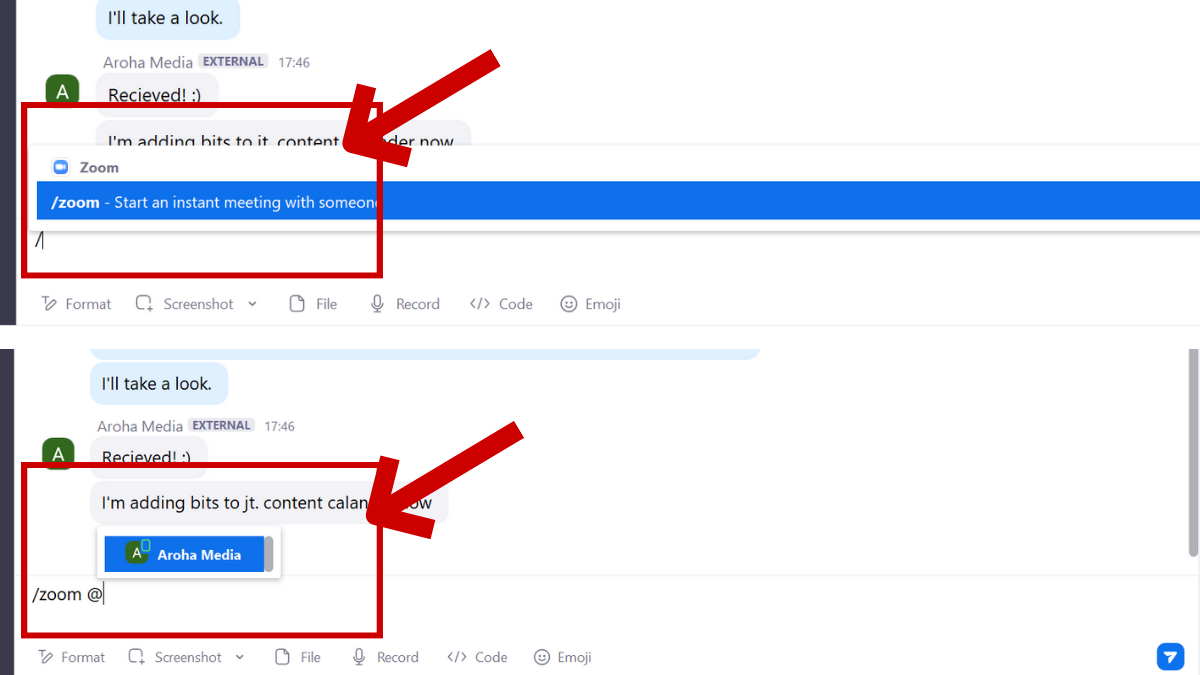
Quick commands to remember:
/call: Activate a Zoom voice call with a registered person/ user in your directory.
/zoom: Instantly start a meeting with a person or room.
We've documented all the Zoom keyboard shortcuts here.
3 - File uploads
Zoom Team Chat allows you to share files and documents across your workspace and lets you work collaboratively with your peers. All the documents and files are searchable, downloadable, and shareable, allowing you to find the information whenever you need it.
Zoom Team Chat also supports sharing images and playing video files (maximum supported file: 512MB) in the chat window.
How to use:
- Click File below the message field.
- Select the file source from the drop-down menu.
- Browse the files and select one to share.
- Compose any text to share along with the document.
- Press Enter to send.
- Once a file is shared successfully, the chat window displays the filename and a green tick.
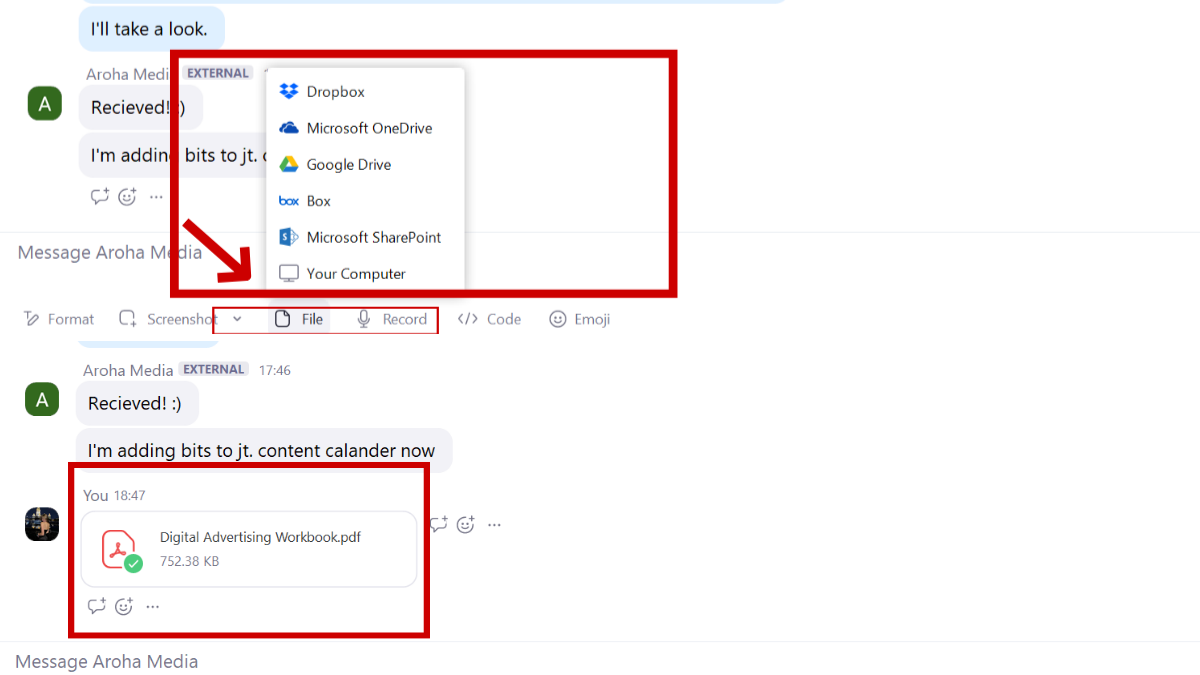
To browse the files shared in the chat, click on your profile button in the top-right corner and select Files. It will display all the shared files on the list below. You can download the needed file or further share it across your workspace.
Click on the fourth icon (All Files) on the navigation panel on the left side of the chat window. It will display all the files and media shared across your workspace, categorized into two tabs: 'My Files' and 'All Files' for easier accessibility for the user.
4 - Screen captures
You can capture your screen and share it immediately with your team directly from Zoom Team Chat without springing open a different application.
You can draw freehand over the image or insert shapes and text when taking a screenshot without using an editing program.
How to use:
- Click the Screenshot option below the message field.
- Mark the area of your screen that you want to capture with your mouse pointer by dragging it around.
- Use arrows, lines, shapes, or write text on the image.
- Click Capture, and it will appear in your message field.
- Enter any text to accompany the screenshot and press Enter to send.
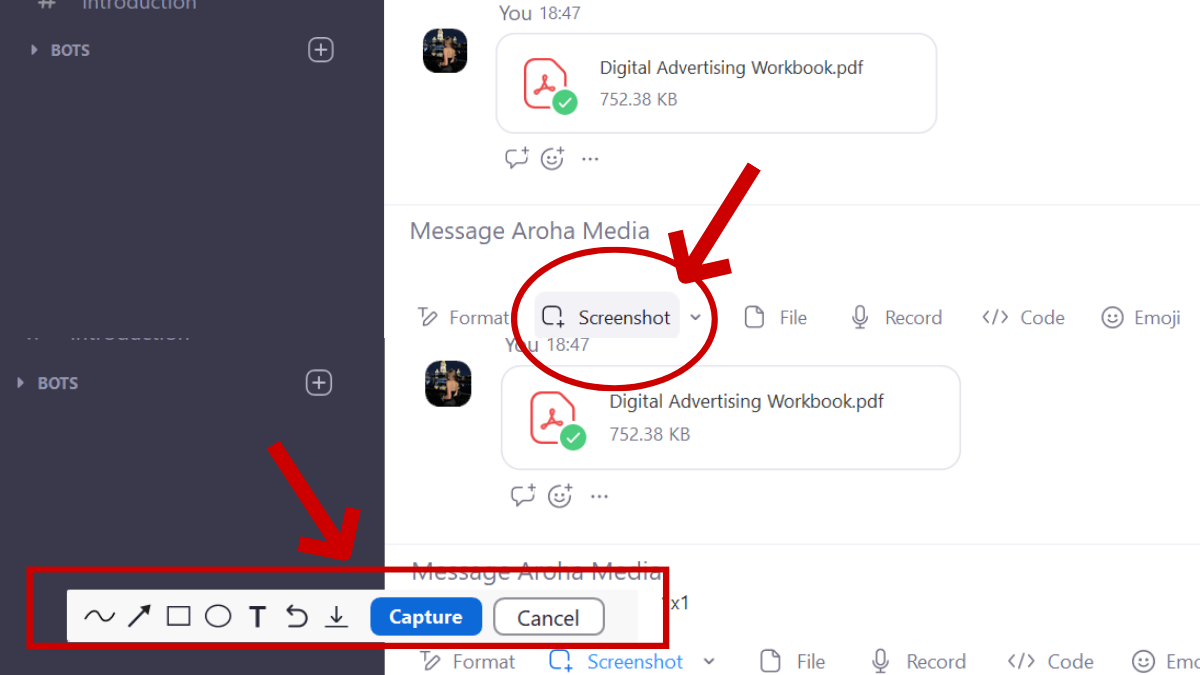
5 - Animated GIFs
Zoom Team Chat is not a barren, GIF-less desert, but you might have overlooked the feature until now, mostly because of its location.
How to use:
- Click on the ‘Smiley Face’ icon under the message field.
- Click GIF to switch from emojis to GIFs.
- Type a word in the search bar to look up a specific GIF.
- Click on the GIF to send it directly.
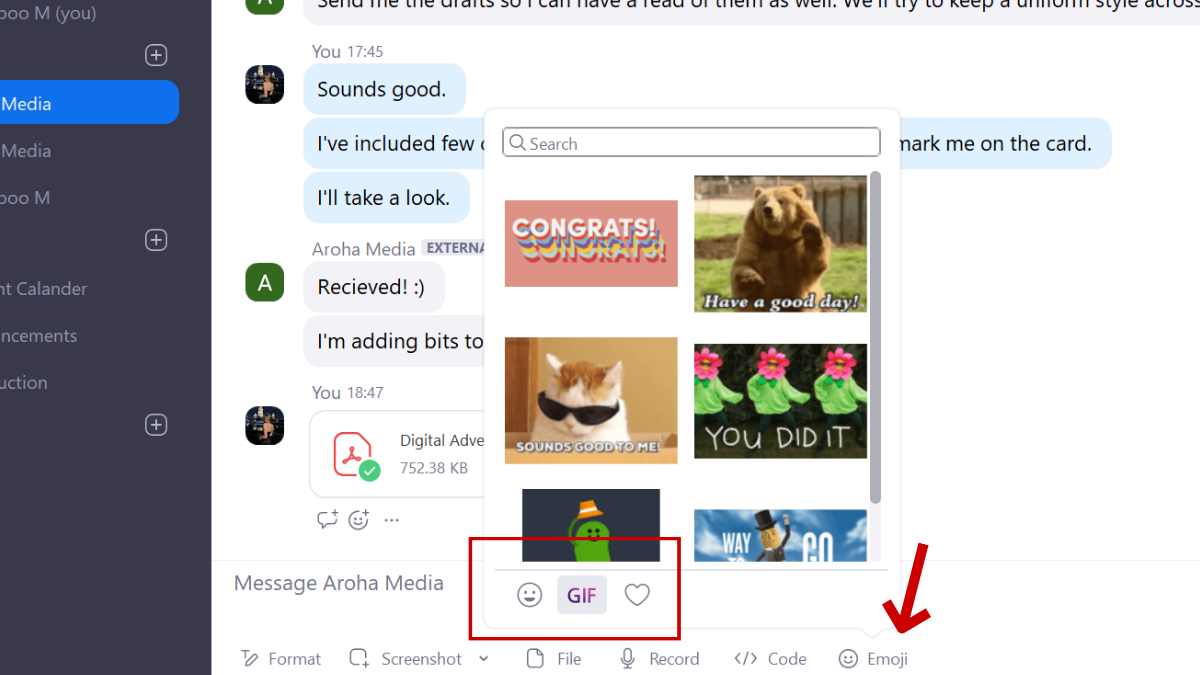
If you want to save your favorite and frequently used GIFs, click on (...), then 'Add to Emojis.' Click on the ‘Smiley Face’ icon below the message field, and then click on the ‘Red Heart’ icon to view your favorite GIFs.
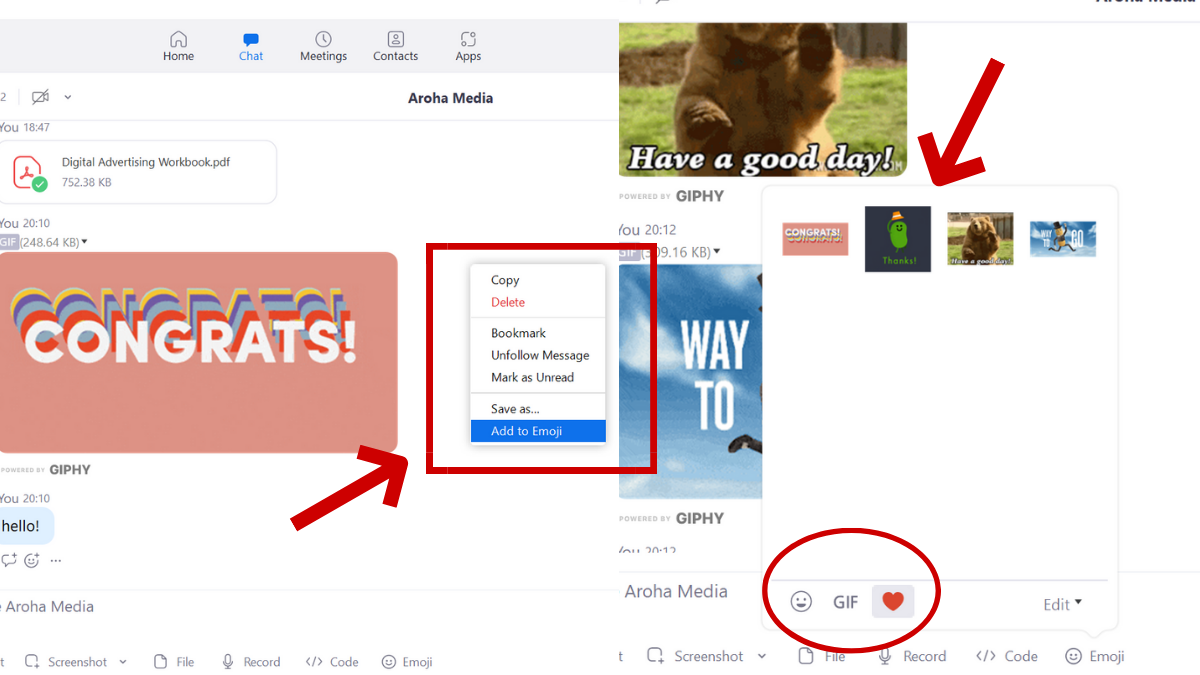
6 - Presence status
View the presence status to see if internal and external users are logged into Zoom Team Chat and are currently available.
You can't adjust it manually in the mobile app (yet), so use the web app or desktop client.
How to use:
Click on your profile icon in the top-right corner, click your profile picture and choose the status (Available, Away, Do Not Disturb) listed below. Depending on how long you want DND to be enabled, you can click on the option and choose from the listed duration options.
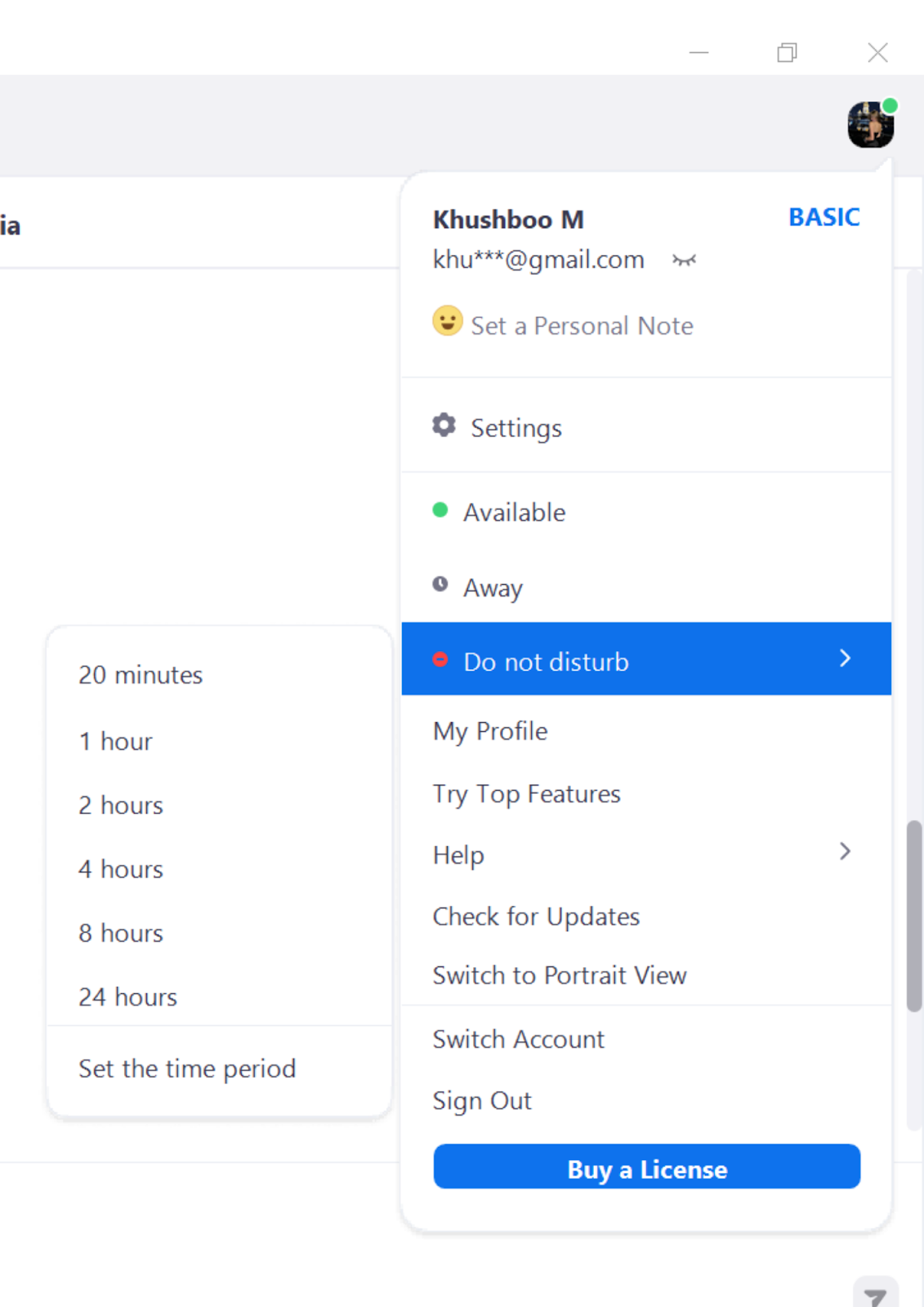
Quick things to remember:
7 - Mark messages as unread
You can mark messages as Unread even if you have already read them. This feature is useful if you wish to return to an important chat or reply at a later date since that user will stay unread and will appear at the top of your conversations.
How to use:
- Open any chat thread, and all the unread messages will automatically be marked as read.
- Click on (...) under the specific message you want to return to later.
- Select 'Mark As Unread' from the drop-down menu.
- The message will now appear unread in your side panel from the user.
Alternatively, you can click on the Chats tab on the left-hand-side panel in the chat window. Take the cursor on the username and click on the downward arrow. Select 'Mark As Unread' from the drop-down menu.
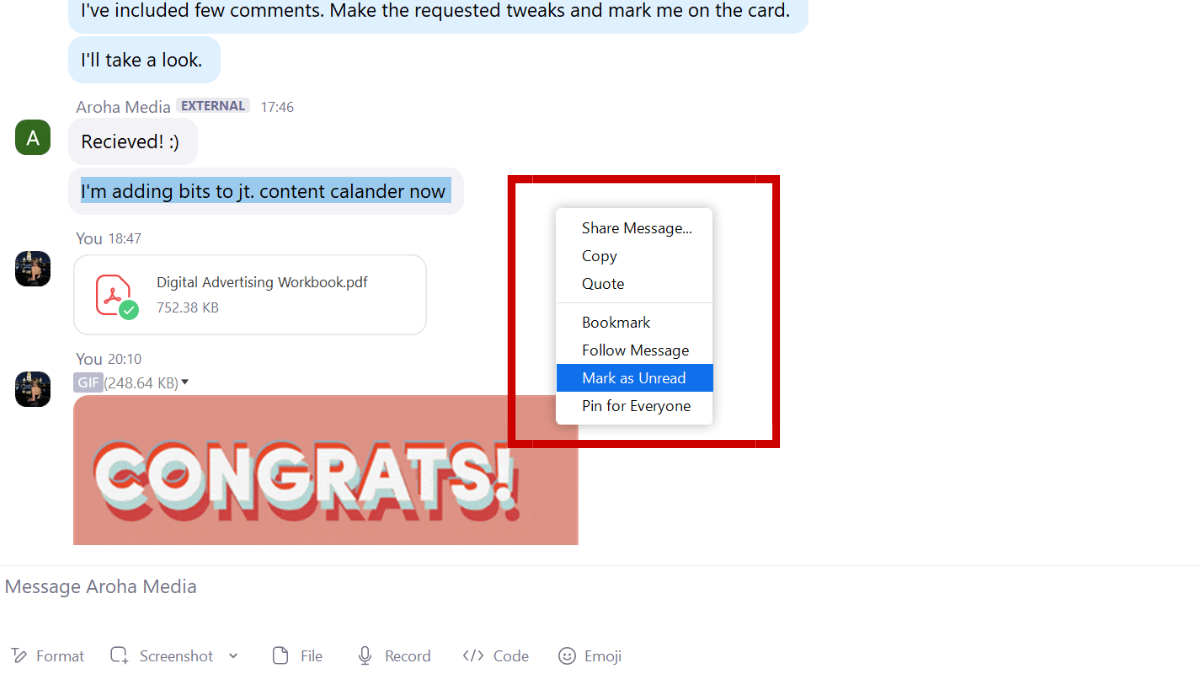
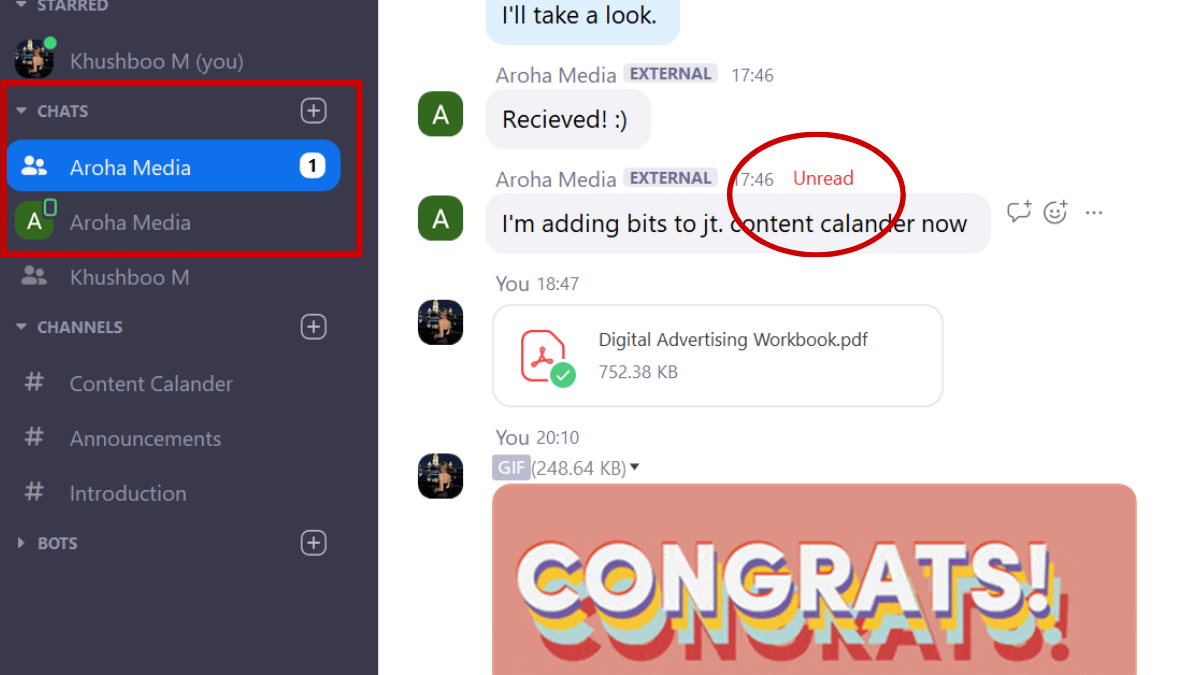
8 - Auto-answer
You can automatically respond to group messages or meeting invitations with the auto-answer feature. It comes in handy when you want to join a call without having to accept or answer the invitation from any user.
How to use (as an admin):
- Go to the Zoom web portal and navigate to the settings page.
- Click on Account Management, then Account Settings.
- Scroll down until you find the option titled "Auto-answer group in chat."
- The gray color shows the disabled settings.
- Toggle it to green by clicking on it.
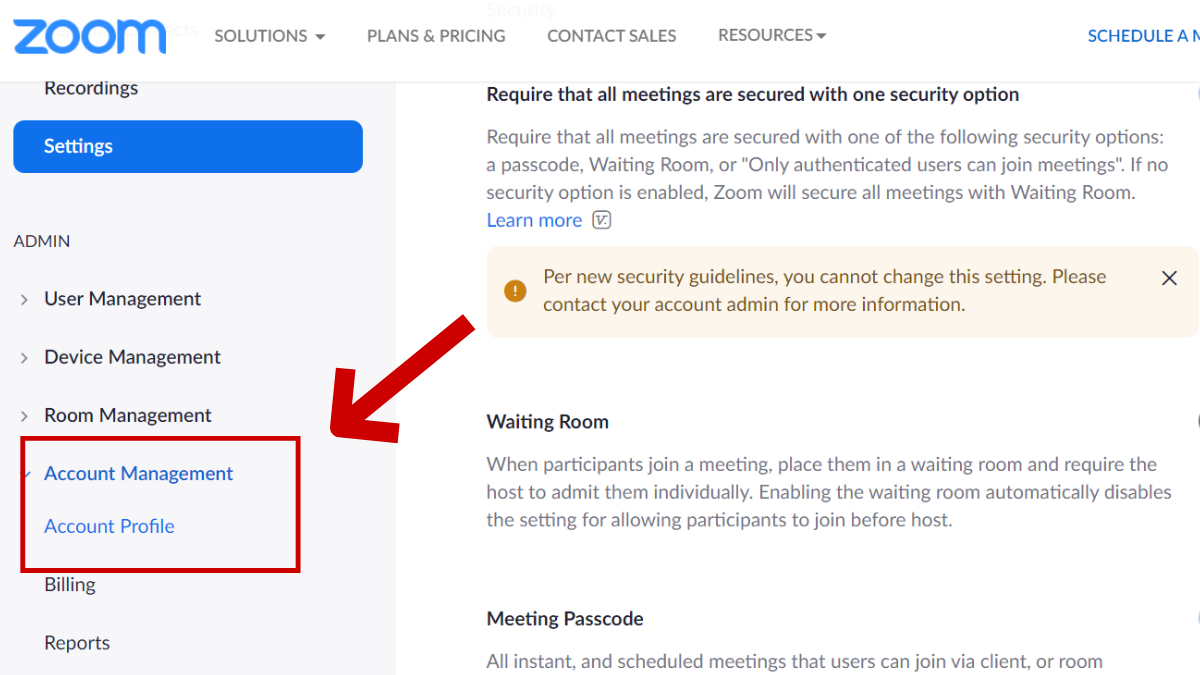
9 - Zoom Apps
There are over 1,500 Zoom integrations in the Zoom Apps marketplace.
You can use Zoom Apps to integrate your most-used day-to-day software with Zoom. Once integrated, you can use these apps without leaving your Zoom desktop.
How to use:
- Open Zoom Team Chat and click on the Apps tab on the top panel/toolbar menu.
- All the apps will appear under the 'Discover' tab.
- Click on the search bar and type the app name to look up any specific app.
- Add it to your favorites.
- If you want to check the already integrated apps to your workspace, click on 'My Apps.'
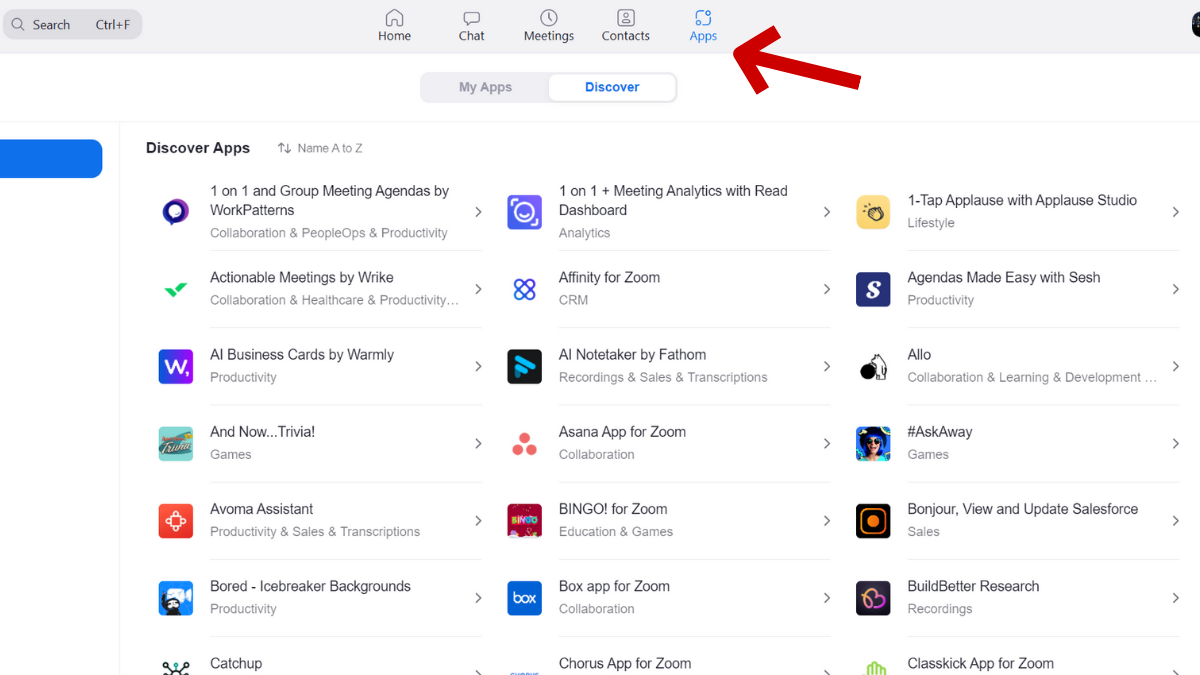
Check out these helpful and fun apps to include in your workspace:
Asana:
A project management tool that facilitates communication across online workspaces. It is customizable and simplifies meeting tasks and projects by breaking them into clear and concise objectives for enhanced understanding, all without leaving your Zoom App. Its simple and intuitive user interface sets it apart from its competitors.
Kahoot!:
Enables users to access and play Kahoot! games and watch presentations with other participants without switching the app. It is a fun and learning application, and a great way to break the ice and make virtual gatherings and online meetings more pleasant.
Live2Coursera:
Teachers and instructors can record, share, and upload live lectures to the Coursera platform, available to registered users and students. They can view the lecture videos whenever and wherever they want, and they can also download them to save and review at their convenience.
10 - Chat interoperability
In late 2021, Zoom announced additional funding for 13 new Zoom Apps. One of those is Mio—an app that allows you to send messages from Zoom Team Chat to other platforms like:
- Google Chat
- Microsoft Teams
- Slack
- Webex
When your business uses both Google Chat and Microsoft Teams, for example, you can install Mio in the background to enable cross-platform chat.
When you connect Google Chat and Microsoft Teams, you can send channel messages and DMs from one platform to another without changing your interface.
Google Chat users continue to use Google Chat. Microsoft Teams users continue to use Microsoft Teams.
And it’s not just messages that are supported.
When you install Mio for Google Chat, you enable all these features cross-platform:
- Edit messages
- Delete messages
- Rich text formatting
- Emojis and reactions
- GIFs
- Message threads
- File sharing
Get the latest news from Mio in your inbox.






