How to Migrate from Slack to Zoom Team Chat

Before you migrate from Slack to Zoom Team Chat, it’s important to work out whether that’s what you actually need.
Any migration needs a considerable amount of planning, time, and resource. So, you’ll want to get it right.
Aside from migrating from Slack to Zoom Team Chat, consider these possibilities:
- Integrating Slack and Zoom
- Message interoperability between Slack and Zoom Team Chat
If you’ve already reviewed these options, jump to: Migrating from Slack to Zoom Team Chat
Does Zoom integrate with Slack?
Yes, Zoom does integrate with Slack.
If you want to use Slack as your primary messaging tool, and join Zoom calls for video communications, you can use the Slack <> Zoom integration.
You’ll need either a Zoom Pro, Business, Education or API plan to start Zoom meetings direct from your Slack workspace.
Once connected, you can launch Zoom meetings without leaving Slack.
If you want to make audio calls to external parties (without leaving Slack), you will need a Zoom Phone license.
When integrated, Zoom Phone enables you to make PSTN calls without leaving Slack.
Click here to learn all the ways to connect Zoom and Slack.
How do I sync Zoom with Slack?
If you have users who wish to continue using Slack but others who will be moving to Zoom Team Chat full-time, consider syncing the two platforms with message interoperability.
When you sync Zoom Team Chat with Slack, you can send messages across platform.
When your Zoom Team Chat user sends a message to someone who only has Slack, you can have Mio translate that message from Zoom’s language to Slack’s.
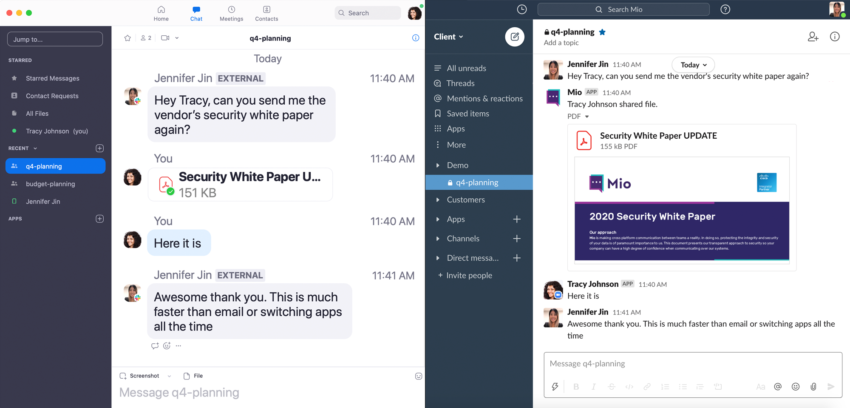
You can send messages, files, emojis, GIFs, and even edit and delete messages cross-platform.
There’s no change to the user interface and your users wouldn’t notice any difference in platform.
If this is the option you need, learn more about Zoom Team Chat interop here.
Migrating from Slack to Zoom Team Chat
If integrating Zoom and Slack or syncing for message interop won’t cut it, here’s how to migrate from Slack to Zoom Team Chat.
Like Jill Sandy, Founder of Constant Delights, you might need to move for the simplicity of managing a single platform.
“We decided to move to Zoom Team Chat because we want to use a single platform and Zoom meetings have become a part of our daily routine. So it’s a natural move for all of us.”
While the move is natural for heavy-usage Zoom companies, migrating from one to another is a staged process and you will have a period of time where users need both Slack and Zoom.
If you’re one of the many companies like Laura Fuentes at Infinity Dish, who started working from home at a moment’s notice, you may not have the luxury of a planned migration.
“We were forced to relocate to our at-home offices and made the shift from Slack to Zoom because Zoom offered more video functionality. We still needed the chat features that Slack offered, and quickly found that Zoom Team Chat offered many of the same benefits. Using a single platform was necessary for our communication strategy, and Zoom Team Chat became that solution.”
During this phase of multiple platform use, Mio’s message interoperability solution proves crucial again.
Rather than have some users on Slack only and Zoom Team Chat only, you can ensure no downtime between contacts who need to message each other.
How to Migrate from Slack to Zoom Team Chat
Follow the steps in the next section to learn how to migrate from Slack to Zoom Team Chat.
Can I export a Slack conversation?
Slack has an export tool, but your ability to export varies by plan.
For example, all plans can export the entire history from public channels.
But only Enterprise Grid customers have access to the Discovery API that allows the full download of associated files from a conversation.
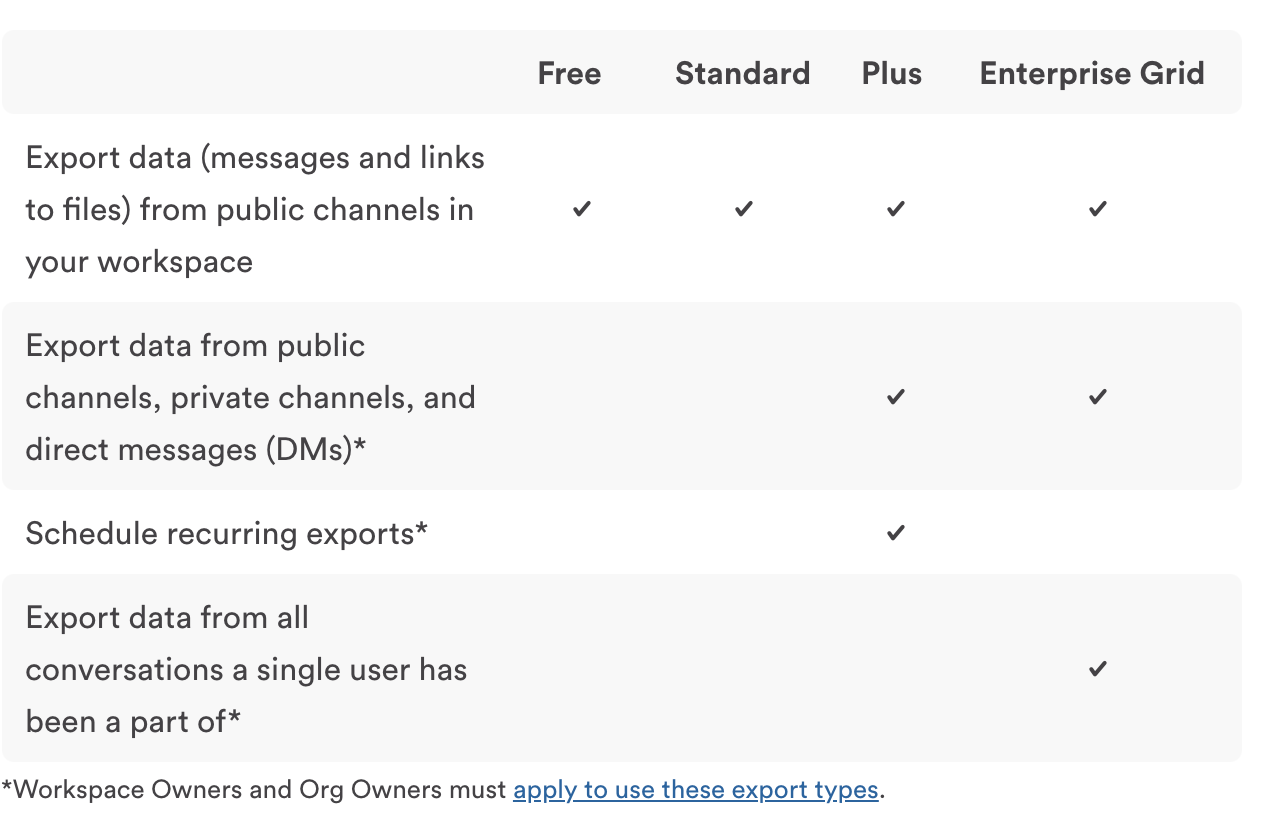
How do I export a Slack workspace?
You can export as much of your conversation history as is allowed under your current Slack plan. (See chart above for details)
To get started, visit the Slack Workspace Administration Help Section.
Step 1: Navigate to Workspace settings
Step 2: Click the Import/Export Data Button in the top right-hand corner
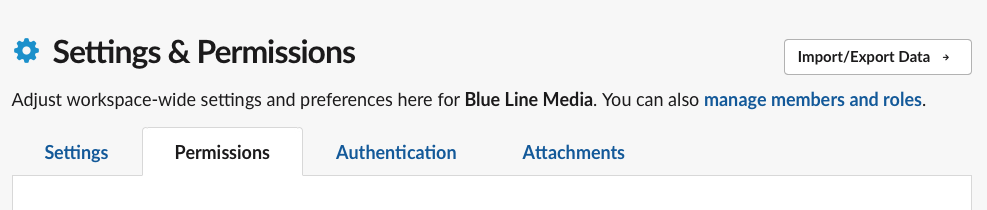
Step 3: In the Export tab, Select Entire History and click Start Export
One you start the export process, as the warning says, it can take several days to complete depending on the amount of data you have in your workspace.
Once the export has finished, Slack will alert you via the Slackbot with a link to your results.

When you download the export, it should contain a file of JSON files.
Each JSON file represents an entity from your workspace. You should at least see channels.json and users.json.
Please make sure to save these JSON files somewhere safe. You will need them for the migration phase.
Migrating to Zoom Team Chat
Step 1: Pick your favorite programming language. My preference is PHP via the Laravel Framework.
Step 2: Ensure you have a Zoom Pro Plan or higher, otherwise the API calls won’t work.
Step 3: Obtain a token with the following 3 scopes: user:write:admin user:write chat_channel:write:admin
- Authorize via GET request to https://zoom.us/oauth/authorize and receive grant code
- Obtain the token via POST to https://zoom.us/oauth/token
Step 4: Loop through the users.json file we created earlier.
Inside each user loop send a POST request to https://api.zoom.us/v2/users with the following application/json body.
{“action”: “create”,“user_info”: {“email”: “miochael.jordan.nbalegends@m.io”,“type”: 1,“first_name”: “Miochael”, “last_name”: “Jordan” }}
Step 5: Loop through the channels.json file from Slack.
Inside each channel loop send a POST request to https://api.zoom.us/v2/chat/users/{userId}/channels
{ “name”: “NBA Legends”, “type”: 1, “members”: [ { “email”: “miochael.jordan.nbalegends@m.io” } ]}
Step 6: Optionally, if you want to duplicate membership, you will also need to export that from Slack as well and track new users and new channels within some type of mapping data structure and have the ability to cross reference between the two platforms so that you can add other users beside the admin users to each channel in the members array above in Step 5.
Step 7: Also optionally, you can transfer message history. Similar to step 6, you will again need to loop through all channels, be able to access user and channel mappings across platforms, and using the https://api.zoom.us/v2/chat/users/{userId}/messages endpoint.
Then, send a POST for each message in the history into each respective Zoom channel. The caveat being you will lose the original timestamp and these will all appear timestamped in real-time.
Interoperability may be a better option
That’s it! All of your Slack data should now exist on the Zoom side.
Now, we understand this tutorial is imperfect and can take a lot of time and development resources.
If you, like most companies, are hyper-sensitive to privacy concerns, then you will want to account for that on the Zoom side with permissions as you are porting data over.
However, if you don’t have the resources for such a technical challenge, then you can always try cross-platform interoperability via Mio.
With Mio, your team members can message Zoom users directly from within Slack, and vice-versa.
They don’t need to switch apps to have conversations or send an important file. This integration means team members can use the tools that make them most productive.
That’s right, when you install Mio in the background, you can send a message from Zoom Team Chat to Slack.
Or if Slack is your preferred chat app, it will send the message from Slack to Zoom Team Chat.
There’s no change to the user interface and your users wouldn’t notice any difference in platform.
Learn more about Zoom Team Chat interop here.
Get the latest news from Mio in your inbox.






