Managing Multiple Slack Guest Accounts and Workspaces in 2024
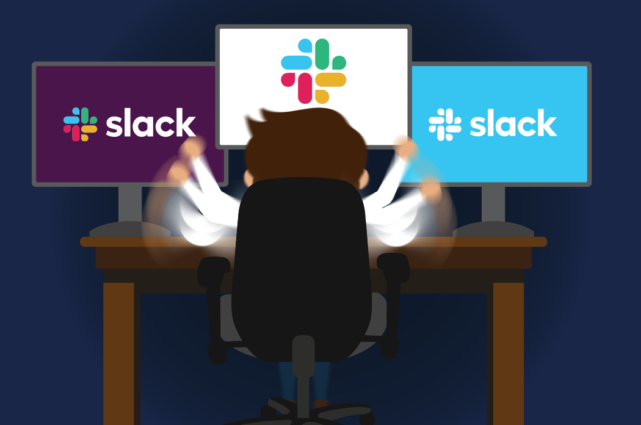
On a scale of 1-10, how hard is it to handle multiple Slack guest accounts and workspaces at once? If you said more than 1, this article should help.
Tools like Slack, Microsoft Teams, and Webex Teams have changed the way professionals operate.
Instead of clunky emails, we can connect with people in real-time through direct messages. Instead of calling people and hoping that they pick up, we can check a coworker’s presence and set up a video call.
However, there are still a few issues that workplaces need to overcome with their collaboration apps.
Can you still have a simple, single-pane-of-glass Slack experience?
Signing into multiple Slack workspaces
The good news?
Signing into multiple Slack workspaces is easy.
If you’re a freelancer, a contractor, or you just have more than one group to manage, you shouldn’t have a problem. Here’s what you need to do:
- Log into the Slack web portal, or sign in with your desktop app
- Click on the tab named “Your Workspaces”
- Select “Create Workspace”
- Enter the URL of the team you want to join
- Enter your email and password
Eventually, you’ll end up with a list of workspaces you can use to connect with other coworkers and clients.
Unfortunately, each of those workspaces remains separate from the others. That means that you’ll need multiple tabs open to speak to everyone at once if you use a browser.
TIP If you are using the Slack desktop app, you can use the CTRL + 2 shortcut for Windows and cmd + 2 for Mac to flick tab between multiple Slack workspaces.
TIP So you don’t have to remember the index of the workspace, you can navigate back and forth using [CMD | ⊞CTRL] + [:arrow_up:SHIFT] + [ | ]
Check the left-hand pane where your workspaces are displayed to see which number each Slack workspace assigned. The more workspaces, the more shortcuts will be displayed.
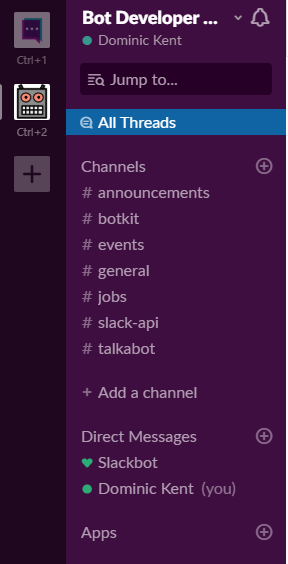
You may like Ultimate Guide to External Federation in Slack
How do I use multiple Slack accounts on the mobile app?
Need to access multiple Slack workspaces on the go? The Slack mobile app allows you to add all of your workspaces so that you can always stay connected.
This functionality is supported on both iOS and Android.
Here’s how to add all of your workspaces to the Slack mobile app:
Open the Slack app and swipe right.
A sidebar titled Workspaces will appear. You will see the workspaces that you are currently signed into on your mobile device.
Click Add a Workspace at the bottom of the sidebar.
You will be given options to Sign in to, Join, or Create a new workspace.
- Sign in to another workspace: This option will allow you to sign in via QR code, Google, Apple, Email, or workspace URL.
- Join another workspace: You will be prompted to select an email address. You may use your current email address or select a different one. If you select your current email address, a list of workspace options will appear.
Create a new workspace: You will be prompted to select an email address. After choosing an email address, you will be led through the steps to create a new workspace.
Handling your teams
Let’s say you’re invited to join a Slack team as a single-channel guest.
Guests in Slack can either be multi-channel or single-channel guests. To join a team as a guest, you’ll need to accept the email invitation you’re given, then create separate Slack guest accounts.
Your Slack guest account can share the same profile elements as your original Slack account, and link to the same email. However, for each account, you’ll have a limited group of people that you can message and connect with.
On the one hand, having separate Slack guest accounts for each team or channel you use is handy. It means you can personalize your preferences and notifications for each workspace.
On the other hand, you’re going to need to switch back and forwards between channels regularly to make sure that you’re up-to-date with the latest information.
It’s that or turn email notifications on and hope for the best.
Since the whole point of an app like Slack is to eliminate your reliance on email, you might be reluctant to turn back to your inbox for help.

You may like 51 Slack Integrations to Boost Productivity in 2023
How do I configure Slack notifications for multiple workspaces?
One of the pros of having separate Slack guest accounts for each team or channel is that you can adjust your preferences and notifications for every group.
Unfortunately, there is not currently a way to bulk-configure Slack notifications across workspaces. You will have to individually configure notifications for each workspace.
To configure Slack notifications, click on your avatar in the upper right-hand corner. Select Preferences > Notifications. From here, you will be able to configure desired notifications and alerts.
Here are some handy ways to configure notifications to organize multiple workspaces:
- Set workspace-specific business hours. For instance, if you are a freelancer that works specific hours with one business, and different hours with another, you can turn off your notifications outside of those hours.
- Select a different notification sound for each workspace. Under Sound & Appearance you will find dropdown menus to select the sound you would like to be notified with. Chose different ones for each workspace to help you immediately recognize where you’re receiving notifications from.
- Use different settings for my mobile devices. If you’re suffering from notification overload, it may be helpful to get alerts from one workspace on your mobile and another on your laptop. This checkbox, found under the Notify me about… section can be a helpful trick to help organize your alerts.
- Laptop on/Mobile off: Turn notifications on for a workspace on Slack desktop. Check Use different settings for my mobile device. In the Slack mobile app, turn notifications off.
Laptop off/Mobile on: Turn notifications off for a workspace on Slack desktop. Check Use different settings for my mobile device. In the Slack mobile app, turn notifications on.
What about Slack Shared Channels?
You’re not the only person who’s ever worried about handling multiple workspaces on Slack.
As more companies continue to collaborate externally and internally, Slack has begun working on new solutions.
For instance, the Shared Channels feature on Slack makes it possible to share specific channels in your workspace with another company’s Slack account.
Imagine you had decided to work on your marketing campaign with the help of a marketing agency.
You could link your marketing team’s Slack channel to the other company to allow for easier collaboration.
The result is that company Slack users can talk to multiple teams on their app, without having to switch to a new account or add guest profiles.
As your marketing project progresses, the agency could add new people to the shared Slack channel to help you, like video or audio specialists.
The only problem? If you’re working with multiple companies, not all of them will be happy to invest in a paid Slack service so that they can interact with you.
Shared Channels is a premium feature now packaged as Slack Connect. In Slack Connect you get access to 20 different organizations within a shared channels.
However, if you don’t want all external contacts talking in one channel, you still have to add people as single-channel guests to your team. Or, you can join their team as a single channel guest, giving you multiple accounts to manage.
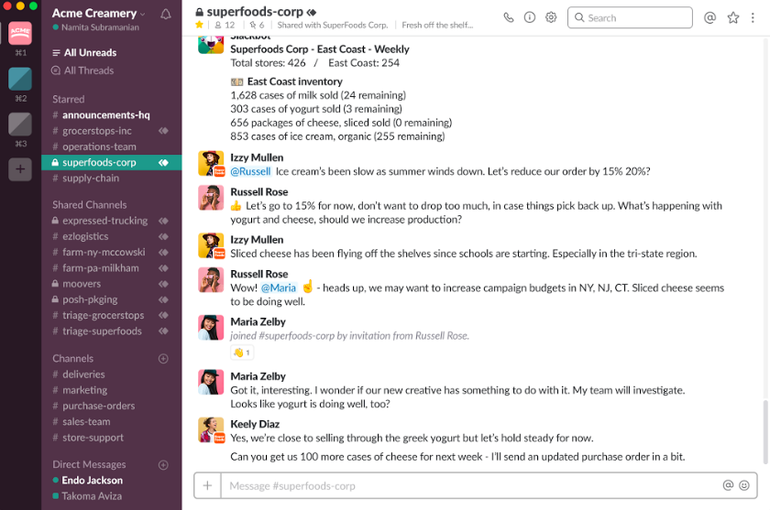
You may also like: How to Migrate from Slack to Microsoft Teams (If You Really Need To)
Options for switching between multiple Slack Workspaces
Currently, if you want to switch between multiple Slack workspaces, you’ll need to:
- Create Slack accounts with the same email address for every business you want to collaborate with
- Click on the top left-hand side of your Slack application where you see your profile preferences
- Click on “Switch to…” then the name of the workspace you want to visit (or use the shortcut CTRL+ 2 or cmd +2)
When you’re in a Slack workspace, you will now receive notifications from other Slack workspaces – but you’ll have to switch back to check them.
Creating a cohesive internal Slack experience with Mio for enterprises
When your colleagues use Google Chat, Microsoft Teams, Webex, or Zoom Chat, Mio ensures that you don’t have to switch between apps to interact either.
The last thing you need when you’re trying to streamline your workflow is the headache of switching between channels, multiple Slack workspaces, and then other apps come and mess up your flow.
Instead of email or waiting for a time for everyone to become available for a meeting, Mio lets you unlock true messaging interoperability instead.
This way, you can communicate easily with people on Google Chat without having to leave Slack.
What sounds incredibly difficult to achieve becomes simple with Mio.
Get the latest news from Mio in your inbox.






