6 Great Options for Microsoft Teams Direct Messaging Federation
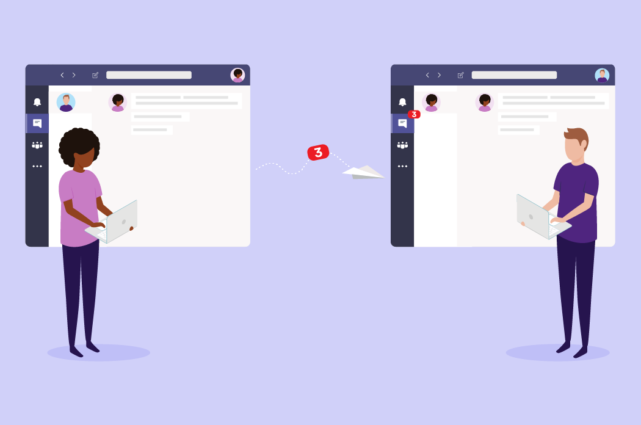
Microsoft Teams supports various ways of communicating with external users.
When it comes to direct messaging, you'd have thought it would be simple to send a person-to-person message even if they're not in your immediate team.
Microsoft Teams direct messaging federation helps support cross-tenant and cross-platform messaging.
In this post, we dig into which option is best for your scenario and explain how to configure each one.
1 - External access (federation)
External access, also called federation, is probably the most common method you will be using when communicating with external users.
It means that you can chat and make calls with users outside your organization that also uses Teams or Skype for Business.
There’s also the possibility for a user in Teams to chat with people that use the consumer version of Skype.
Configuration of external access (federation)
In the Teams Admin Center you can Enable/Disable external federation.
- Go to https://admin.teams.microsoft.com
- Select “Org-wide settings” and click “External access” in the left-hand menu
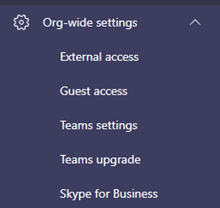
You will have two settings which both are enabled by default.
The first setting must be set to “On” to chat with external Teams and Skype organizations.
The second setting set to “On” enables the same with Skype consumer users.
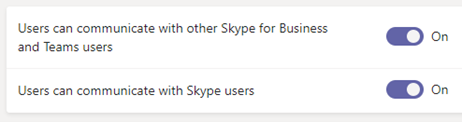
Further down on the same page you have the option to block or allow external access to and from certain domains.
By default, no domains are present which means you can find, chat and call people external to your organization in any domain.
This is also called “Open federation”.
To add or block a domain click “Add a domain”.
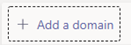
A prompt will appear in where you can type and add a domain and choose to either allow or block it.

Keep in mind that this is either an “allow all except blocked domains” or “block all except allowed domains” configuration.
This means you can’t mix allowed and blocked domains.
You either add the domains for those you want to enable external access and block all others, or you add the domains you want block.
As an example, I added the domain “microsoft.com”.
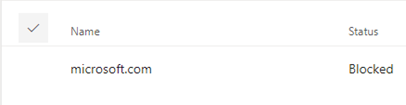
The outcome of this configuration will be that your organization can communicate with all external domains except those using a microsoft.com user account.
Once complete, Microsoft Teams direct messaging federation is achieved.
Microsoft Teams external access (federation) limitations
There are a few gotchas and limitations to consider using external access.
- If both sender and recipient use Teams, both users need to be in “Teams Only” co-existence mode for the message to land in teams. Otherwise, it will end up in the receivers Skype for Business client. This can cause confusion and the message won’t be delivered if the Skype client is offline.
- As explained, Teams users can communicate externally to other Teams clients as well as Skype clients depending on which co-existence mode is configured. When you communicate with a Teams user externally the chat experience lacks several features like sharing files and include them in a group chat.
- When you communicate with external Skype for business users the chat experience lacks additional features:
- Using GIFS / Emojis
- Add to group chat
- Sharing files
2 - Microsoft Teams guest access
Guest access differentiates from external access in several ways.
Using guest access means you invite a user using the “add member” feature in Microsoft Teams, using their email address.
That user then accepts your invite and become a (guest) member of the team.
You will know which accounts you are a guest in by the "Guest" text in your drop-down options where you change tenants.
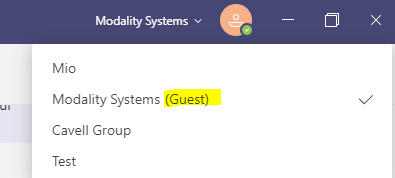
This means that a guest user can access your organization’s teams and all its resources like channel conversations, files, Planner etc.
Furthermore, a guest user can use the chat tab in Teams to start direct messages or group messages (and even calls) with your internal users.
For guest access to work, guest access must be enabled in your tenant.
In February 2021, Microsoft is enabling this by default.
Configuration of Microsoft Teams guest access
- Go to https://admin.teams.microsoft.com
- Select “Org-wide settings” and click “Guest access” in the left-hand menu
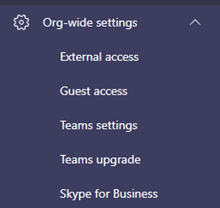
Set “Allow guest access in Teams” to “On”.
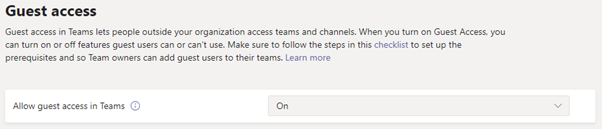
The change can take a few hours to take place.
After that, you can invite people outside your organization to your teams.
Add the guest by clicking “Add member” in the chosen team’s settings.
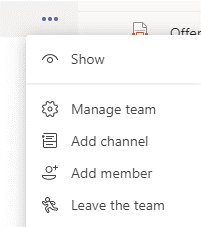
Type the whole email address of the person you want to invite and click “Add”.
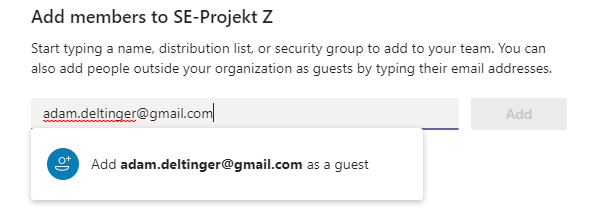
An invitation is now sent to the email address entered.
As soon as they accept it, they can chat with your internal users and Microsoft Teams direct messaging federation is achieved.
Microsoft Teams guest access limitations
As a guest user in Teams you have several benefits over using External access for communication, but there are still limitations.
- File sharing in one-to-one and group chat is disabled
- Users must switch to the inviting organization in Teams to access teams and chat.
- A different experience compared to internal users in a team.
https://dispatch.m.io/switching-microsoft-teams-tenants/
3 - Federation Gateway for Microsoft Teams and Skype for Business
Mindlink provides an XMPP Federation Gateway to enable Microsoft Teams direct messaging federation with Skype for Business 2019.
It supports bi-directional instant messaging and presence modalities allowing federated partners to communicate between platforms.
MindLink XMPP Federation Gateway supports Skype for Business 2019 (On-Premise and Online) and Microsoft Teams for the following modalities:
- One-to-one instant messaging
- Multi-party instant messaging
- Presence
- Contact cards
- Contact list subscription notifications
- Typing notifications
- Rich chat Content
The federation gateway is not currently self-service.
If you need to set up Microsoft Teams direct messaging federation specifically for Skype for Business 2019, you can contact the MindLink team here.
4 – Microsoft Teams direct messaging federation with Slack
When you need to collaborate with people outside your organization, they’ll likely be using Slack or Microsoft Teams, but not necessarily the same instance as you.
It’s hard to chat with freelancers, contractors, and suppliers when you’re not on the same platform.
When this is the case, it becomes unproductive moving out of your app to accommodate your guest.
To remedy switching between platforms, Mio has created universal channels for Microsoft Teams with Slack.
Once you create a universal channel and invite Slack users, you can then break out of the channel and send direct messages between Slack and Microsoft Teams.
You can stay in Teams and send messages to your contractors, suppliers, or clients that use Slack.
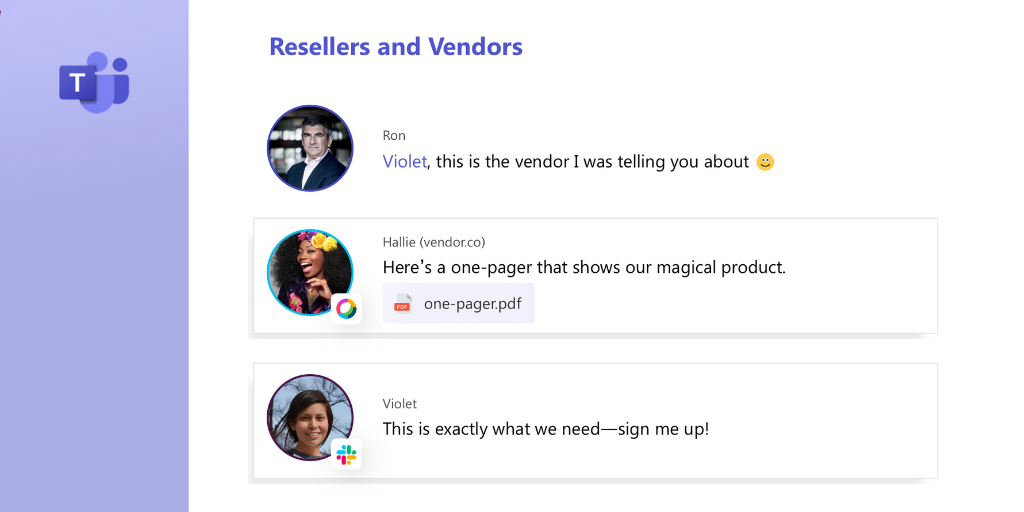
They stay in their platform too and Mio translates the messages across platform.
And it’s not just messages that are supported. GIFs, emojis, channels, and message edits/deletes are all supported too.
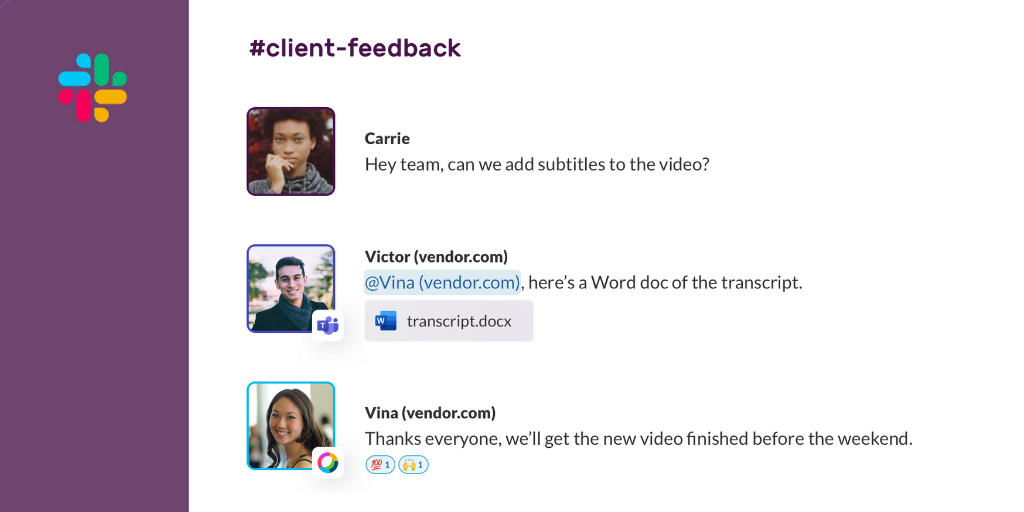
If this sounds like something you need, add your first Microsoft Teams universal channel for free here.
5 – Microsoft Teams direct messaging federation with Webex
The amount of Cisco Webex endpoints in the world is almost uncountable.
So, the likelihood of your external contacts using Webex is pretty high.
When this is the case, it becomes unproductive moving out of Teams, into your external contact’s choice of app, and starting the conversation again.
That’s why Mio has created universal channels for Microsoft Teams with Webex…
You can stay in Teams and send messages to your contractors, suppliers, or clients that use Webex.
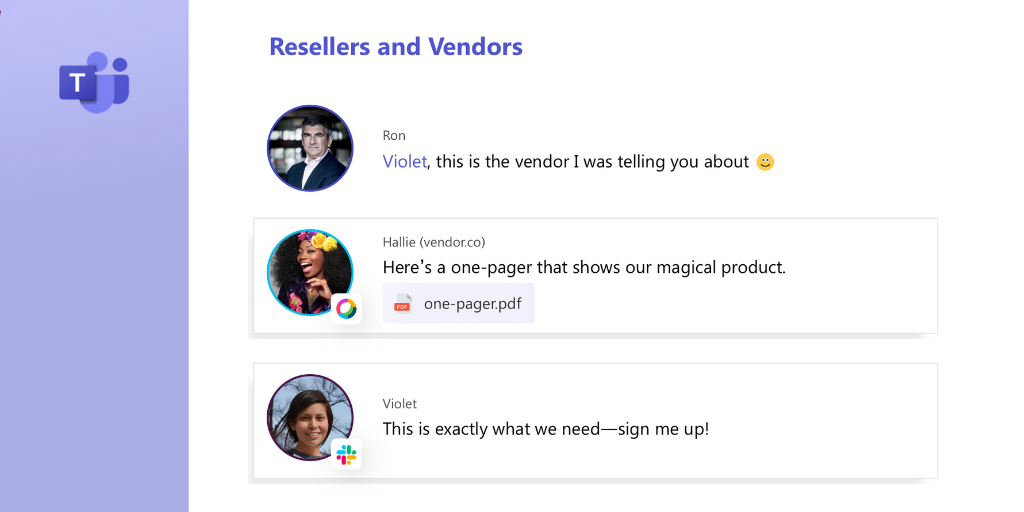
They stay in their platform too and Mio translates the messages across platform.
And it’s not just messages that are supported! GIFs, emojis, channels, DMs, and message edits/deletes are all supported too.
When you need to message someone privately, you can send a direct message from Microsoft Teams to Webex.
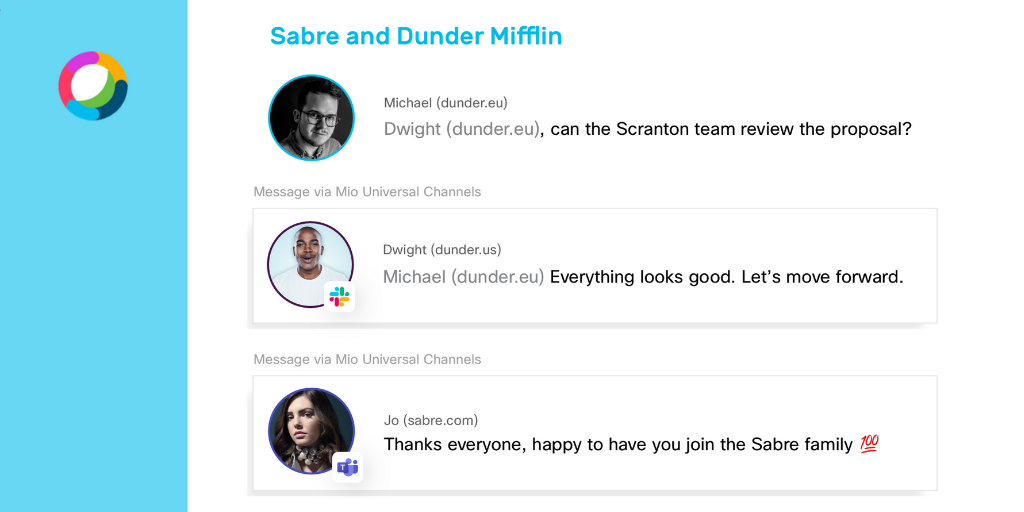
If this sounds like something you need, install a universal channel to either Microsoft Teams or Webex.
6 – Microsoft Teams direct messaging federation with Zoom Team Chat
2021 not only saw Microsoft Teams users grow to 145 million but saw Zoom's customer base increase exponentially too.
While people at home were hosting quizzes on Zoom, businesses were embracing the video conferencing tool for Zoom Phone and Zoom Team Chat too.
The result?
Instances of both Zoom and Teams everywhere. But, chatting between the two platforms is a challenge.
Mio syncs the conversations your employees have on Microsoft Teams and Zoom.
Once installed behind the scenes, the interoperability tech translates your Teams messages to Zoom Team Chat – and vice versa.
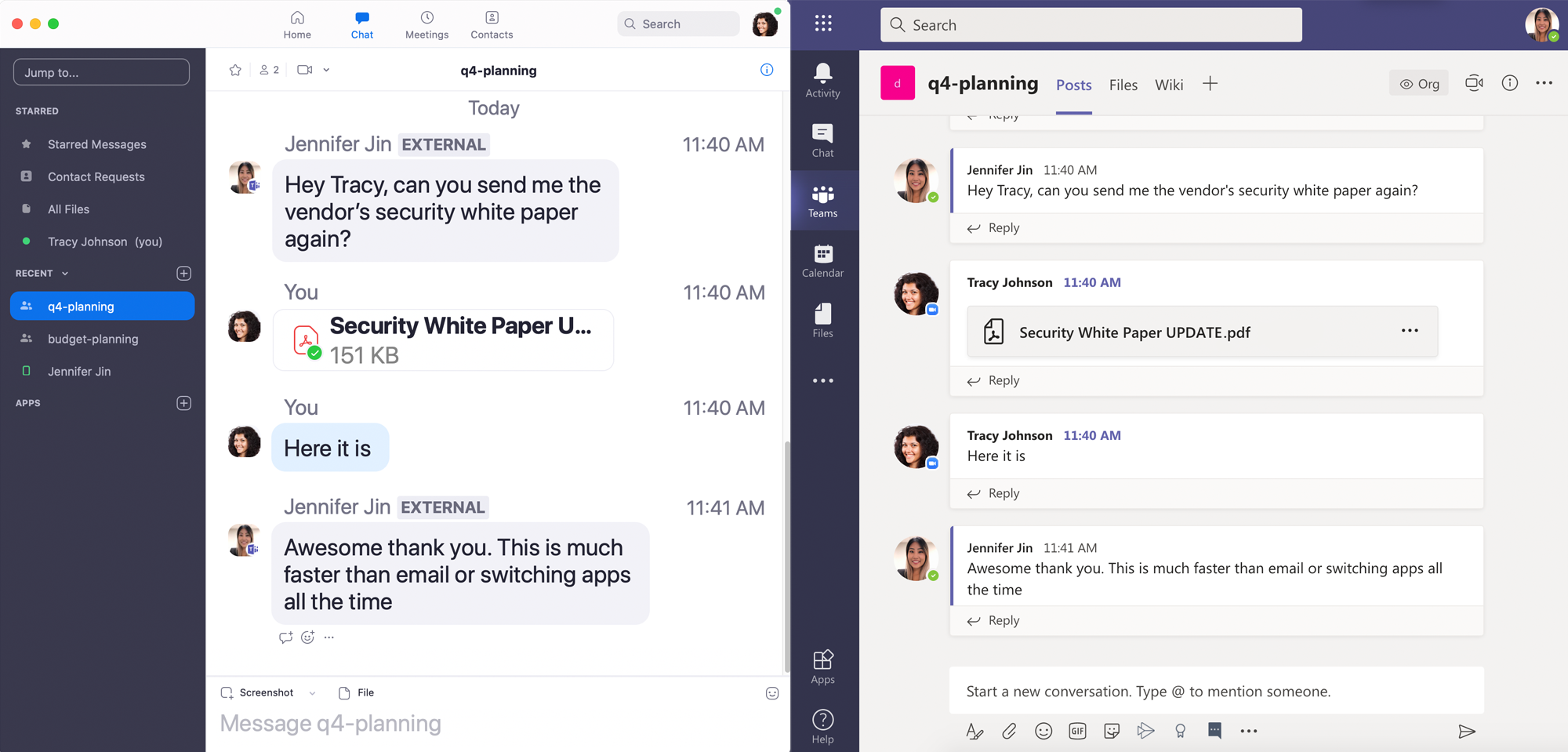
It grabs messages sent from Microsoft Team to Zoom users, and delivers them on the other app.
By embracing message interoperability between your two favorite platforms, your users can:
- Stop switching apps to communicate: Everyone can use the messaging app they prefer. No-one has to switch to new software or risk being out of the loop.
- Reduce information silos: There’s less risk of files and conversations going missing. Mio connects your conversations and people. Everyone stays on the same page.
- Browse and join any channel: Synchronize channels so you and your colleagues are always on the same page.
This means can stay in Microsoft Teams and send messages to users in Zoom Team Chat.
And the same is true vice versa! Your users who prefer Zoom Team Chat can stay in Zoom and message users on Microsoft Teams.
Get the latest news from Mio in your inbox.






