How to Set Up Microsoft Teams Shared Channels
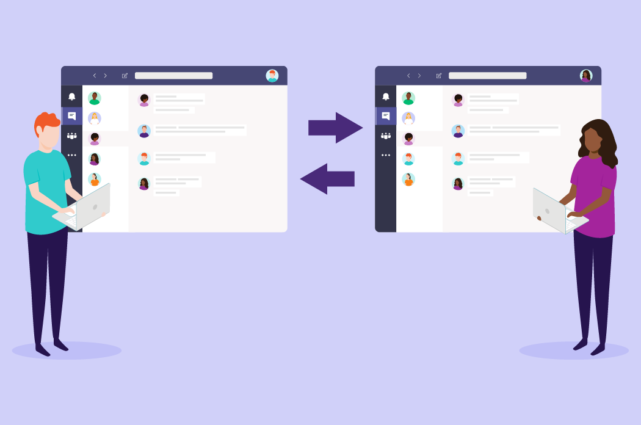
Microsoft Teams shared channels, aka Teams Connect, are officially live to the public.
Here's a preview of Teams Connect in action:

Microsoft Teams users can now access the functionality of shared channels.
Can you share a channel in Teams right now?
Yes!
You can share a Teams channel with any members of your organization upon channel creation. The channel creator gets prompted to invite all relevant members to a channel.
There are some caveats around channel and user permissions. Your administrator may choose to lockdown channel access to certain departments or users.
For example, users in the marketing department may not have access to channels shared between the IT department.
Microsoft Teams has both public and private channels to facilitate this functionality.
Watch this video to learn how to create and use private channels in Microsoft Teams.
You can tell the difference between a public and a private channel by the lock icon.
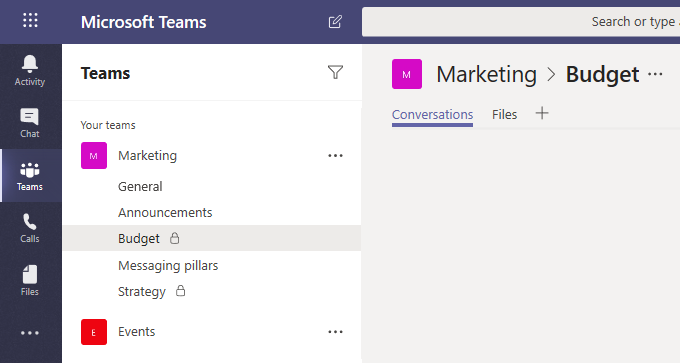
Here's how you set up your first Microsoft Teams shared channel:
Click on the ellipsis icon next to the name of the Team you want this channel to live in.
Select Add a channel.
Now add a name, and under Privacy, select Shared.
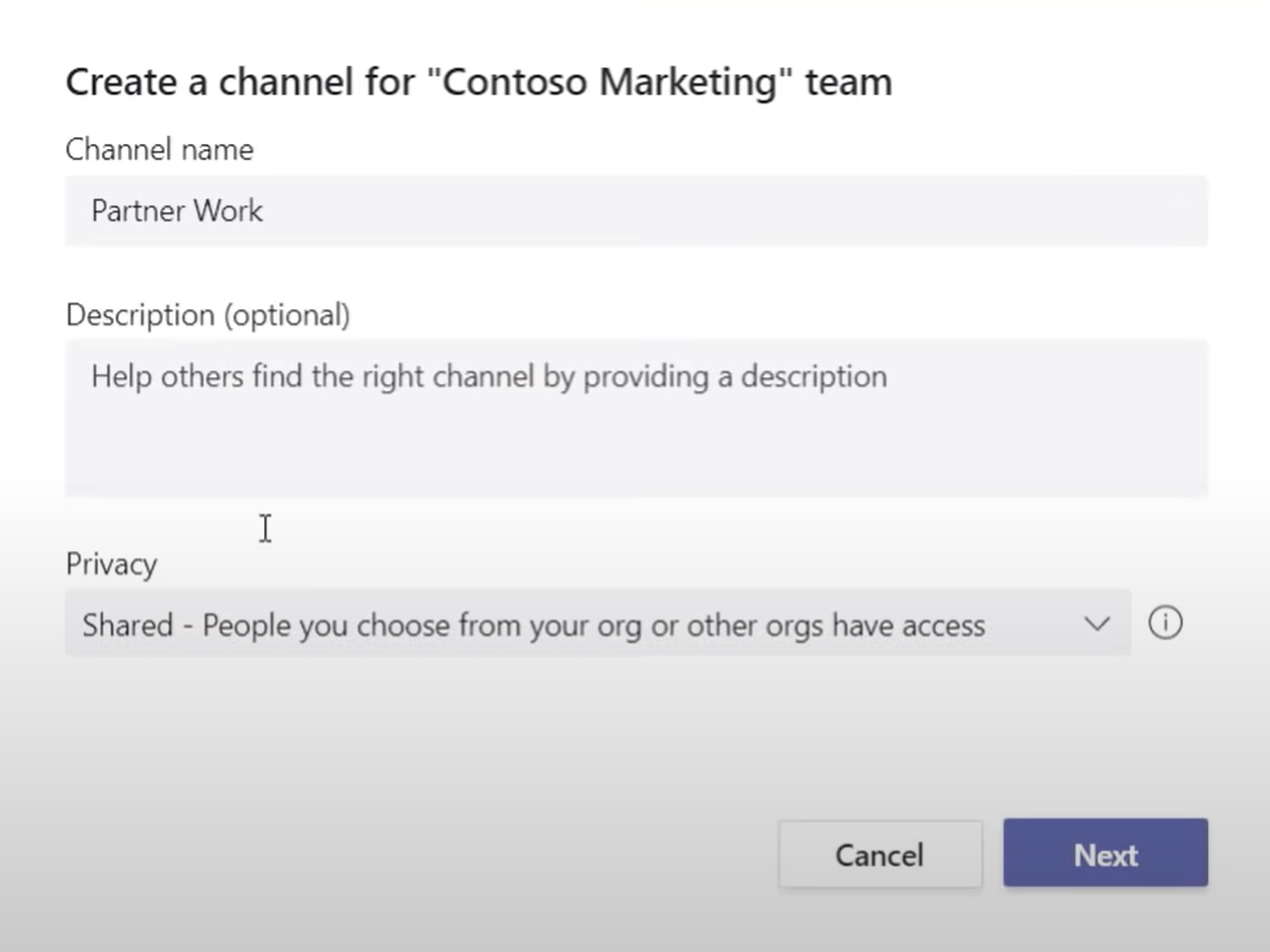
Add people inside or outside of your organization. You can start collaborating now.
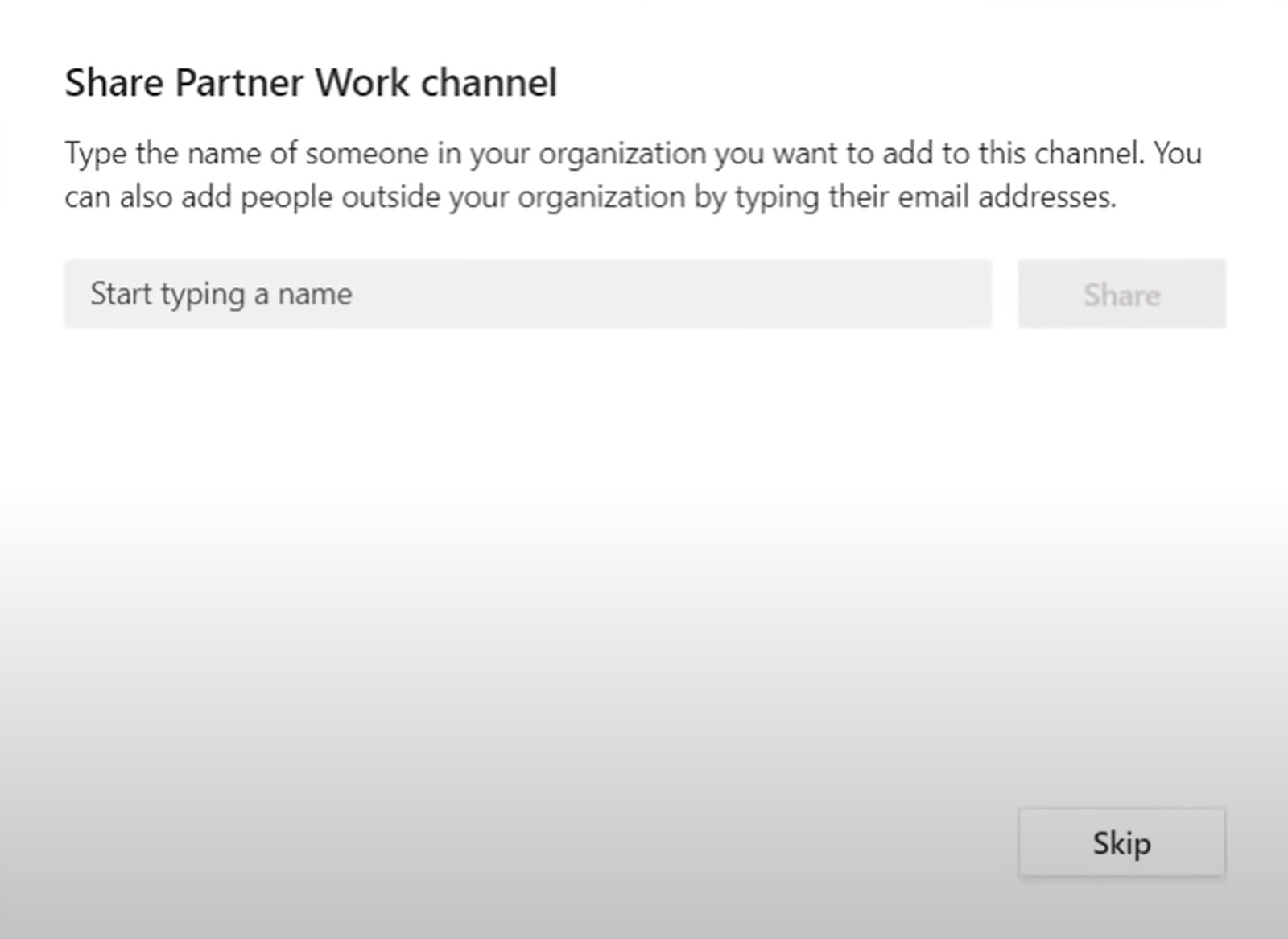
That's it!
This will improve user experience as users don’t need to switch tenants anymore.
They can stay inside the context they usually work in.
Shared channels appear in their usual work environment making collaboration easy and seamless.
Alternatives to Microsoft Teams shared channels
If you don't like the shared channels experience, or your Teams admin won't enable them, there are some other options:
1 - Cross-post a new channel conversation
If you have important information or an announcement that needs to be shared across multiple teams and channels, you can post that message across many channels in one go.
When creating a message, choose the Format option.
A new box will open.
Choose New conversation or Announcement.
Choose Post in multiple channels then click Select channels.
Choose your channels from the list that appears.
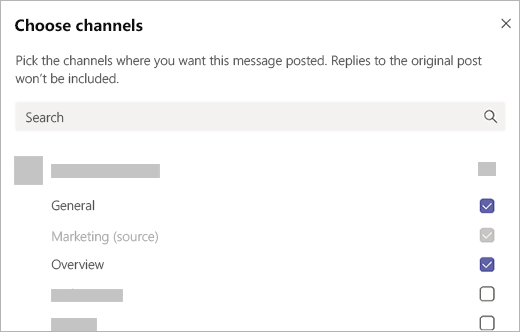
Hit Send and your message will be sent across multiple channels.
2 - External access
With the need for companies to collaborate cross-platform and cross-company, Alaa Saayed reported that an average of 14 different team collaboration services were stated to be in use in a recent Frost & Sullivan report.
Microsoft Teams external access starts to remedy the cross-company scenario but thousands of Google searches are made every day trying to work out how to achieve external access.
Microsoft MVP, Adam Deltinger, runs through six options for federation in his post covering direct messaging federation in Teams.
These include options for:
- Teams <> Teams
- Teams <> Skype for Business
- Teams <> Webex
- Teams <> Slack
- Teams <> Zoom
3 - Guest access
Guest access is different from external access in several ways.
Using guest access means you invite a user using the “add member” feature in Microsoft Teams, using their email address.
That user then accepts your invite and becomes a (guest) member of the team.
You will know which accounts you are a guest in by the “Guest” text in your drop-down options where you change tenants.
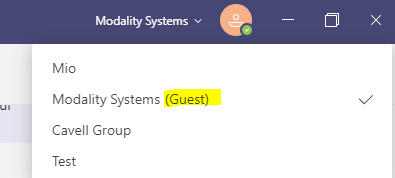
This means that a guest user can access your organization’s teams and all its resources like channel conversations, files, Planner etc.
Furthermore, a guest user can use the chat tab in Teams to start direct messages or group messages (and even calls) with your internal users.
For guest access to work, guest access must be enabled in your tenant.
In February 2021, Microsoft is enabling this by default.
Despite the functionality offered, President and Principal Analyst at Metrigy, Irwin Lazar, says guest access is not the solution to Microsoft Teams shared channels.
Limitations include:
- File sharing in one-to-one and group chat is disabled
- Users must switch to the inviting organization in Teams to access teams and chat.
- A different experience compared to internal users in a team.
Get the latest news from Mio in your inbox.






