How to Migrate from Microsoft Teams to Zoom Team Chat
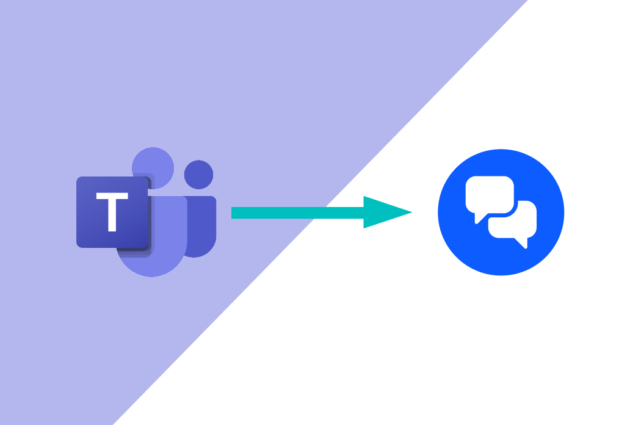
Before you migrate from Microsoft Teams to Zoom Team Chat, it’s important to work out whether that’s what you actually need.
Sure, your team is using Zoom for video calls already but connecting the chat experience is all too important to rush into changing.
Any migration needs a considerable amount of planning, time, and resources. So, you’ll want to get it right.
Aside from migrating from Microsoft Teams to Zoom Team Chat, consider these possibilities:
- Connecting Microsoft Teams and Zoom
- Message interoperability between Microsoft Teams and Zoom Team Chat
If you’ve already reviewed these options, jump to: Migrating from Microsoft Teams to Zoom Team Chat
Can Microsoft Teams connect to Zoom?
Yes, Microsoft Teams can connect to Zoom.
Depending on your use case, Teams and Zoom can be connected in a number of ways.
If your business needs to use Teams and Zoom together or wishes to launch meetings in one platform without leaving the other, check out this article detailing how to connect Microsoft Teams and Zoom.
You can use the Zoom meetings bot, the native Zoom integration for Teams, or message interoperability to send cross-platform messages.
How do you sync Zoom with Microsoft Teams?
Mio syncs the conversations your employees have on Microsoft Teams and Zoom. Once installed behind the scenes, our tech translates your Teams messages to Zoom Team Chat – and vice versa.
It grabs messages sent from Microsoft Teams to Zoom users and delivers them on the other platform.
By embracing message interoperability between your two favorite platforms, your users can:
- Stop switching apps to communicate: Everyone can use the messaging app they prefer. No-one has to switch to new software or risk being out of the loop.
- Reduce information silos: There’s less risk of files and conversations going missing. Mio connects your conversations and people. Everyone stays on the same page.
- Browse and join any channel: Synchronize channels so you and your colleagues are always on the same page.
Mio supports more than just chat too. Your employees and external contacts can share emojis, files, and links cross-platform.
Microsoft Teams and Zoom interoperability
For message interoperability between Microsoft Teams and Zoom, you will be able to install Mio to sync your two platforms.
Learn more about Zoom Team Chat interop here.
How to migrate from Microsoft Teams to Zoom Team Chat
It’s hard to come by Zoom migration services to streamline the process of transferring your organization from Teams to Zoom Team Chat.
This limits the extent to which you can retain important company data. At best, you need to migrate contacts, files, and workflows manually.
Meanwhile, you can invite team members to the Zoom company account. Preferably, you’ll want to do a batch invitation using a CSV file.
However, certain conditions need to be met for you to import batch contacts to Zoom.
Important: For enterprises, those with large user counts, or complex Teams environments, the following process may not be suitable. If you do choose to go ahead, spend considerable time validating user information is correct and that everything can be transferred.
Exporting Microsoft Teams data
You’ll need to export whatever data you want to preserve or transfer to your Zoom account. These include chat history, media, contacts, tasks, and shared calendar events.
Note: Before you start this process, include your Microsoft SMEs and architects to establish what exporting contacts and data means for the rest of your Microsoft estate. If you’re keeping SharePoint and/or OneDrive, there may be implications which mean you shouldn’t migrate from Microsoft Teams to Zoom Team Chat.
If you’re ready to export Teams data, you can export this data from the Microsoft export page.
Exporting chat history and media takes more time than other data types. After requesting to download messages or media history, you’ll need to check back continuously to get a download link.
Meanwhile, exporting contacts or tasks is quicker. You can export Teams contacts in three easy steps:
- Sign in to the export page.
- Click the “Export contacts” button.
- Your contacts will be immediately downloaded in a CSV file.
You can import contacts to Zoom directly with the file. However, you must first confirm that the contacts file has the required user information in the right order (Email, First Name, Last Name, Department, Manager, User Group, IM Group, Job Title, and Location).
Migrate from Microsoft Teams to Zoom Team Chat via batch import
Prerequisites For Zoom batch import
- You can import contacts to Pro, Business, Education, and Enterprise Zoom accounts or a “Free with credit card” account.
- You must be the account owner or have admin privileges to batch import new users.
- New users who own paid accounts or accounts with free trials cannot be added in a batch. They must be added individually.
- The imported CSV file should include only the following sections for each user – Email, First Name, Last Name, Department, Manager, User Group, IM Group, Job Title, and Location.
Here’s a step-by-step guide on how to migrate your organization from Teams to Zoom using batch import:
- Export your organization contacts into a structured CSV file – Zoom allows you to import contacts to your organization using a CSV file. First, you need to edit your team contacts into the required format (above).
You can edit the already exported Teams contacts file. However, you may prefer to manually construct the CSV file.
This can easily be done by:
- Creating an Excel sheet and sharing it with your team.
- Team members will input required data like their email, first name, and last name into designated sections of the sheet.
- Then, download the sheet as a CSV file.
- Import contacts to Zoom – Now that you’ve created the CSV file containing your team members’ contacts, the next step is to import them to Zoom.
Follow these steps carefully to import contacts to your Zoom account:
- Log in to the Zoom web portal.
- Access “User Management” in the navigation panel on the left and click on “Users.”
- Click the “Import” button on the right side of the page.
- You’ll see this window in the image below. Set the “User Type” to “Basic.” You can either download and fill out a CSV sample file or upload the one you and the team created.
- A prompt will indicate that the users have been added. This message means that your team members have received an email invite to join your Zoom organization.
- Send an organization-wide message notifying members to access the invitation links in their emails.
- Create “Public Channels” – Zoom public channels will be the first place to welcome team members to Zoom before creating any private channels.
Create Zoom public channels in three steps:
- Open your desktop app and click the + button beside “Channels” on the left side of the screen.
- Type your organization’s name into the “Channel Name” box. Set the “Channel Type” to Public for all new members to easily access it.
- You can also adjust the privacy settings by clicking the “External users can be added” box. Click “Create Channel” to set up your team’s first channel.
- Team Members Can Automatically Access the “Public Channel” – Now that your first Zoom channel is ready, your team members can join in easily.
They should:
- Open their Zoom desktop app and sign in.
- Click the + button beside channels on the left side of the screen and click “Join a Channel.”
- A mini-window will appear with any public channels in their organization. They should click the “Join” button beside your organization’s name to join the channel.
Migrate individual contacts from Teams to Zoom Team Chat
Unlike basic account contacts in your organization, you can only add licensed Zoom contacts individually.
So, although this method doesn’t require data input into a CSV file, it’s more tasking if you’re migrating a large number of contacts with licensed accounts.
The steps are similar to batch imports:
- Log in to the Zoom web portal.
- Access “User Management” in the navigation panel on the left and click on users.
- Click the “+ Add Users” button on the right.
- Fill in the contact’s details in the mini window, then click “Add.”
- The contact can then join your organization like the batch import contacts process.
Keep your Microsoft Teams files
Zoom integrates cloud storage services like SharePoint, Dropbox, Google Drive, Box, and OneDrive. This way, your team can retain previously shared Teams files on SharePoint.
- Connect Your Storage Service – First, you need to connect Zoom to files on your team’s SharePoint site. Here’s how:
- Open the Zoom web portal and sign in as the admin.
- Follow this directory in the navigation menu on the left; Advanced > Integration.
- Enable the SharePoint toggle.
Voila! Your SharePoint files are now connected to your team members on the new Zoom account.
- Share Files – Your team now has access to records from your cloud storage service. You can also share these files in chats or channels.
Here’s how:
- Sign in to the Zoom desktop client.
- Access the chat or channel.
- Click the “File” icon and select “Microsoft SharePoint.”
- Click “Connect,” then follow on-screen instructions to access your team’s SharePoint site.
- Adjust the sharing options to either “Anyone in your organization” or “Anyone with the link.”
- Choose the file you want to share and click the subsequent browser prompt to redirect you to Zoom.
- The link will then be posted on the channel. Contacts can click the link and view the file in SharePoint.
Should you migrate from Microsoft Teams to Zoom Team Chat?
We have seen that you can use Zoom admin tools to migrate contacts and connect files from Teams to Zoom Team Chat.
However, you cannot migrate chats or channel messages to Zoom in the same way.
The choice to migrate to Zoom is dependent on your preferences. Both Teams and Zoom Team Chat are great collaboration platforms for businesses.
Microsoft Teams is great for internal collaboration with Microsoft 365 app integrations, bots, and third-party app integrations.
Meanwhile, Zoom stemmed from video conferencing, making it the go-to product for external collaboration.
If you’re a large team with many contacts using Microsoft Teams, you may just be looking for a way to message contacts who prefer to use Zoom. The good news here is that migration is not the only option on the table.
Migrating is not the only answer
Mio is working on Microsoft Teams and Zoom message interoperability.
This means you’ll be able to stay in Microsoft Teams and send messages to users in Zoom Team Chat.
And the same is true, vice versa! Your users who prefer Zoom Team Chat can stay in Zoom and message users on Microsoft Teams.
So, instead of moving all your Microsoft Teams users to a platform they are unfamiliar with, you can connect the two together.
Learn more about Zoom Team Chat interop here.
Get the latest news from Mio in your inbox.






