Microsoft Teams Backgrounds, Tricks, and Tips

Do you know how to use Microsoft Teams effectively?
You'd be surprised how much you can accomplish when you go beyond the basics.
That's why we've assembled these Microsoft Teams tips and tricks to help you stand out as a top Teams user.
Even if you've been using for Teams for some time, you could be missing out on hidden capabilities that can boost productivity.
Packed with AI, video conferencing, and instant messaging, here are some handy Microsoft Teams tips and tricks.
You may also like: 7 Ways to Connect Slack and Microsoft Teams in 2023
1 - Customize your Microsoft Teams background
Video conferencing is a great way to bring teams together, regardless of where your users are.
However, people may be reluctant to join a video meeting if their environment is messy or distracting.
The good news? Microsoft Teams changes all that.
You can blur everything behind you in a video, for absolute privacy.
To do this, simply:
- Click on your audio and video settings screen when you join a meeting
- Choose the ellipses "…" for more options
- Tap on Blur my background
You can also add custom Microsoft Teams backgrounds like an office environment or company logo, rather than blurring out the background.
Microsoft Teams custom backgrounds
If you’re looking for something a little more exciting than a blur, you can customize your video with virtual Microsoft Teams backgrounds.
Microsoft introduced virtual backgrounds for Microsoft Teams in April 2020.
Microsoft said it designed custom Microsoft Teams backgrounds to let you replace your real meeting background with a “fresh and bright home office.”
To find virtual Microsoft Teams backgrounds, launch a video chat and tap the ... menu:
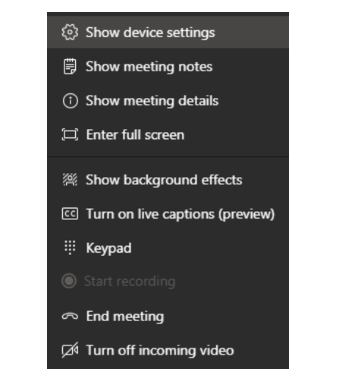
Click Show background effects.
This will bring up a sidebar with some alternative Microsoft Teams background options.
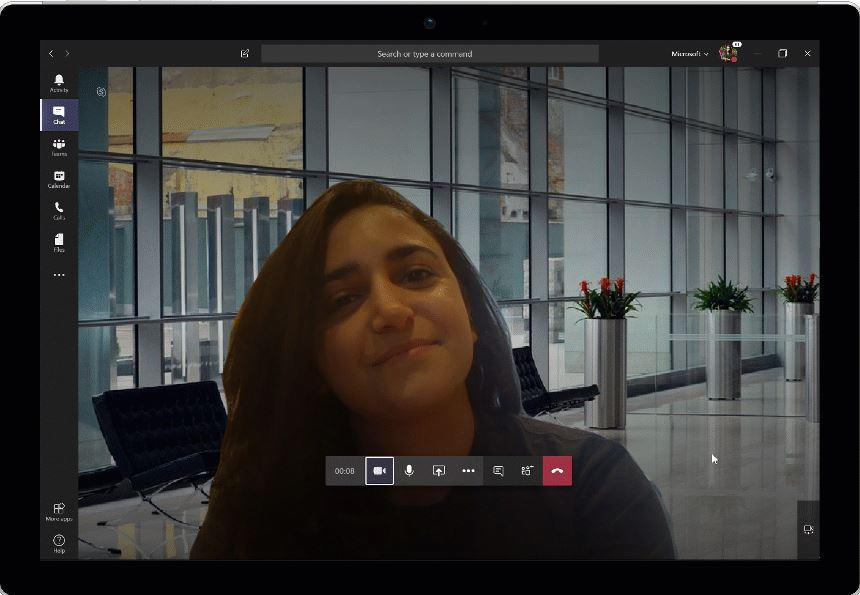
For something more advanced, and to stand out in front of your boss, colleagues, or clients, you can opt for a third-party Microsoft Teams background.

To download a selection of premium Microsoft Teams backgrounds, you can choose from 300 high-quality images here.
You may also like: 5 Ways to Connect Microsoft Teams and Cisco Webex in 2022
2 - Chat with contacts on different platforms (without leaving Teams)
Do you communicate with people outside your organization? If so, do you really know how to use Microsoft Teams effectively?
Do they use apps other than Microsoft Teams?
If the answer is yes to these questions, they’ll likely be using Slack or Webex.
When this is the case, it is extremely unproductive to move out of Teams and into your external contact’s choice of app - only to start the conversation again.
Or even worse, end up resorting to email like it’s the 90s. (Okay, email has a purpose but you get the point).
That’s why Mio bridges the gap between Google Chat, Microsoft Teams and Slack, Webex, and Zoom Team Chat…
You can stay in Teams and send messages to your colleagues on other chat apps.
They stay on their platform too and Mio translates the messages across platforms.
And it’s not just messages that are supported...
GIFs, emojis, and message edits/deletes are all supported.
If this sounds like something you need, learn more today.
3 - Bridge location gaps with Microsoft Teams features
You work in a large company. It has multiple offices. Some could be in different countries. In the age of the freelance economy and remote working, it's easier to find the talent you need if you're willing to search outside your own location.
While you benefit from an extended talent pool, it also means that you'll need to make sure conversations don't get lost in translation.
Teams has you covered.
Inline message translation keeps everyone on the same page and communicating in their preferred language.
Just click on the ellipses next to a message to translate it.
You may also like: Ultimate Guide to External Federation in Slack, Microsoft Teams, & Webex
4 - Enhance Microsoft Teams video with real-time captions
You know how to translate your Teams messages.
But what if you're in a video call and you don't speak the other person's language?
There's a Microsoft Teams trick for that too.
Using the "Translate to" menu, users sharing content can choose to add captions in a specific language.
You can select up to 6 languages at once, which is great for event administrators who want to reach people from various backgrounds.
You'll also be able to download your meeting transcript once the conversation has finished.
Click on Meetings then Live Event Resources to find your transcript.
Attendees can turn on live captions by clicking Subtitles On in the lower right-hand corner of their screen.
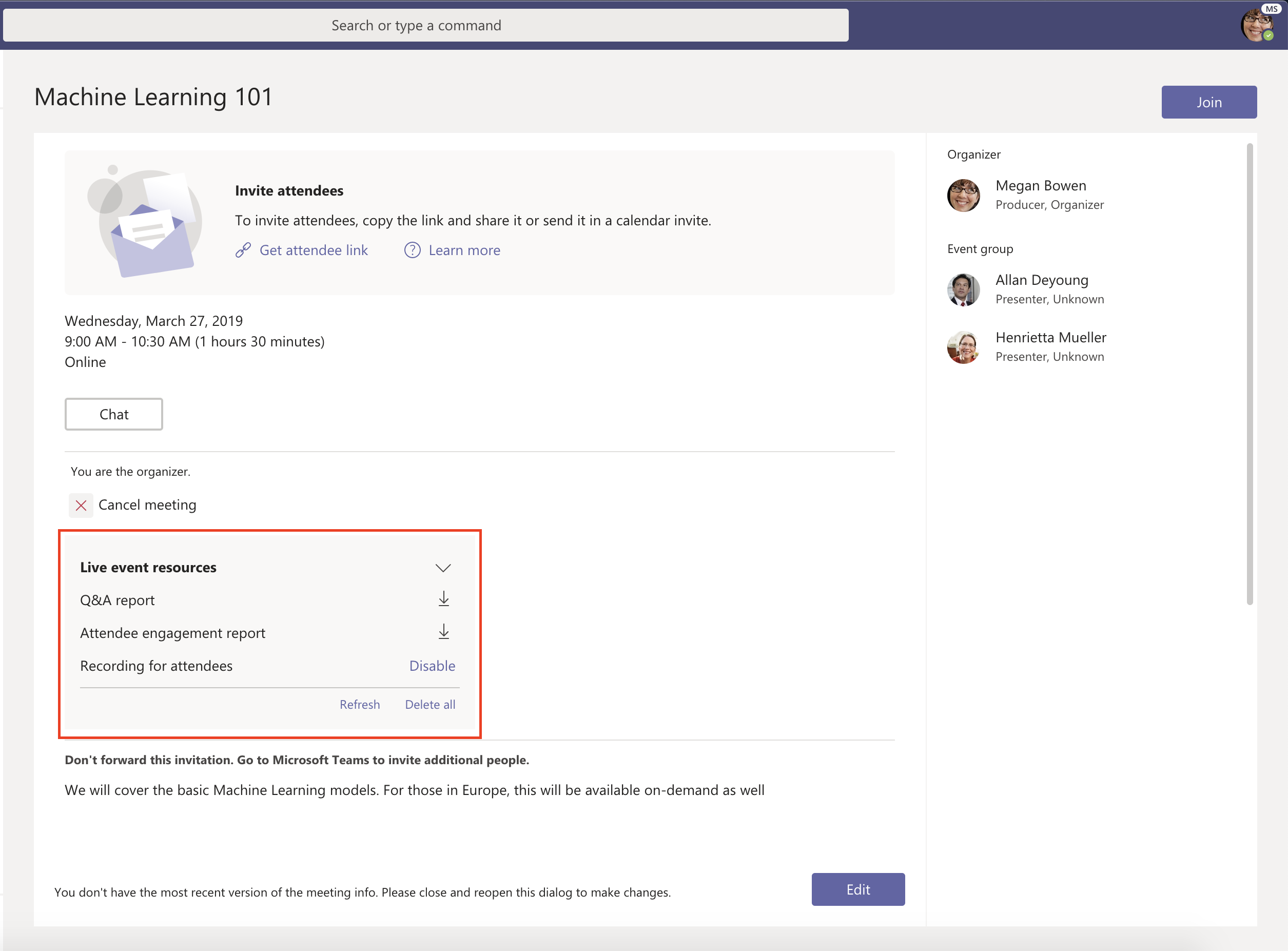
5 - Find Teams users instantly with @mentions
When you have questions that only a specific expert can answer, don't waste time scrolling through hundreds of contacts.
@Mention filtration in the search bar is a great feature for companies with lots of employees.
All you need to do is type the username of the person you want to reach after the @ symbol in the search bar.
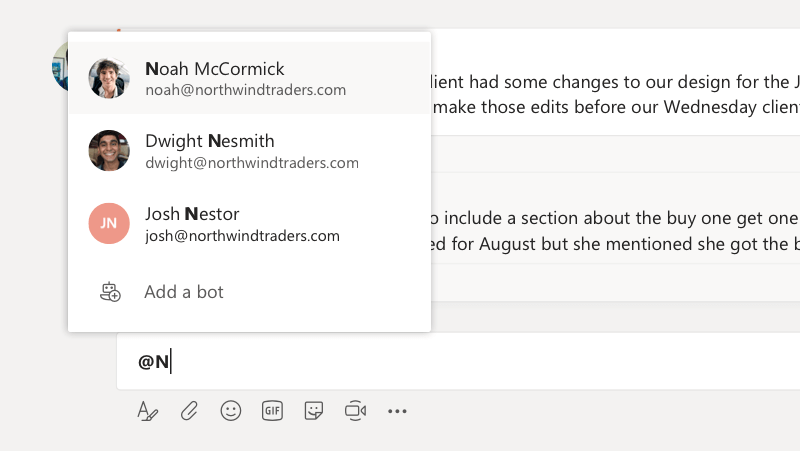
Teams will show you the user you're looking for - as well as any group chats you're already part of.
Want to send a message?
Click on the user and start chatting without leaving your current project or window.
You may also like: Ten Must-Have Bots for Microsoft Teams in 2021
6 - Follow Teams channels to reduce information overload
Not only do you have emails and phone calls to keep on top of, but you might also be managing various collaboration tools, workforce optimization packages, and people too.
Following channels that matter most will help reduce the amount of unnecessary information coming your way.
To follow a channel:
- Click on the ellipses next to a channel
- Click on the Follow option
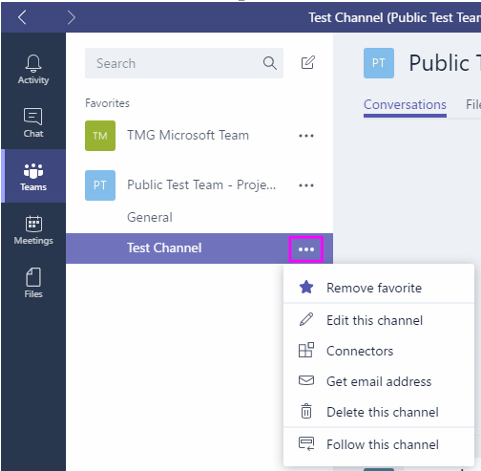
7 - Microsoft Teams GIFs
When it comes to finding useful tips, lots of companies focus heavily on solutions for productivity and efficiency.
They can forget how important it is to build a company culture through your communication tools.
GIFs and custom reactions help strengthen bonds between users at a time when remote working is making face-to-face interactions less likely.
All you need to do is click on the GIF button underneath your "Type a new message" box and enter a keyword to find dozens of GIFs.
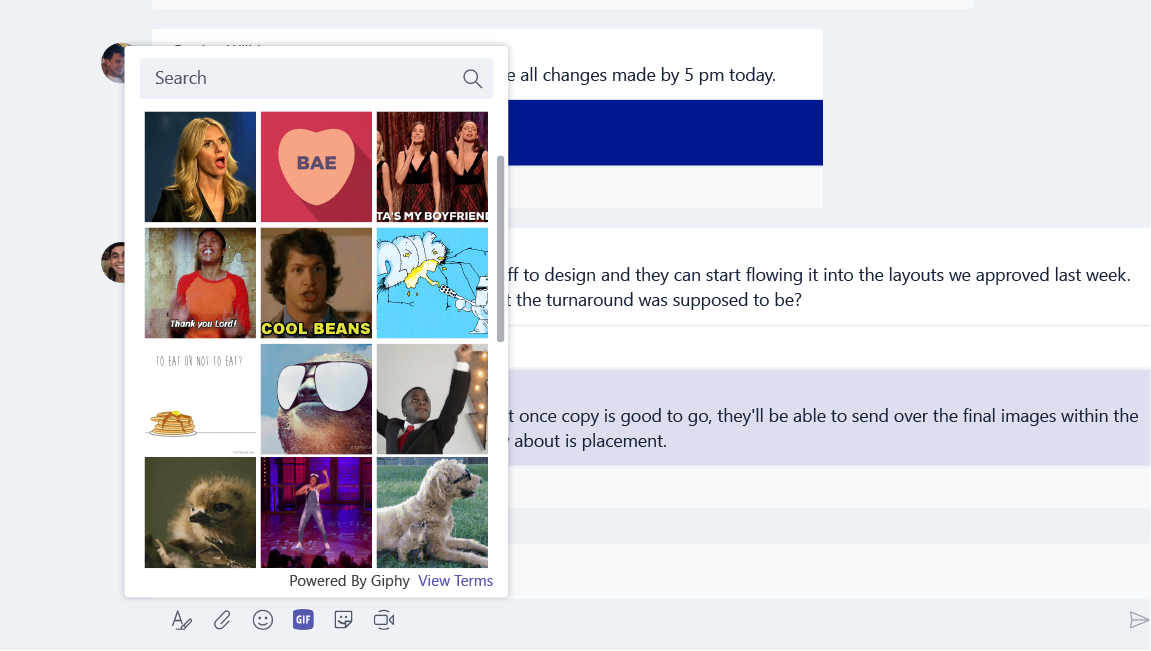
You may also like: Microsoft Teams Chat With External Users: Everything About Guest Access
8 - Learn quick keyboard shortcuts for Microsoft Teams
There's nothing worse than spending 20 minutes trying to find the function you need when you're in the middle of a meeting or working on a project.
That's why it's a good idea to learn the keyboard shortcuts available in Microsoft Teams.
Here are a few of the basics you need to know:
- Go to Search (move straight to the search bar): Ctrl + E
- Turn your camera off Ctrl+Shift+O
- Mute yourself: Ctrl+Shift+M
- Background blur: Ctrl+Shift+P
- Zoom: Ctrl+= to zoom in or Ctrl+- to zoom out
- Go to your files: Ctrl+6
To get a complete list of all your keyboard shortcuts, enter /Keys into the search menu at the top of Microsoft Teams.
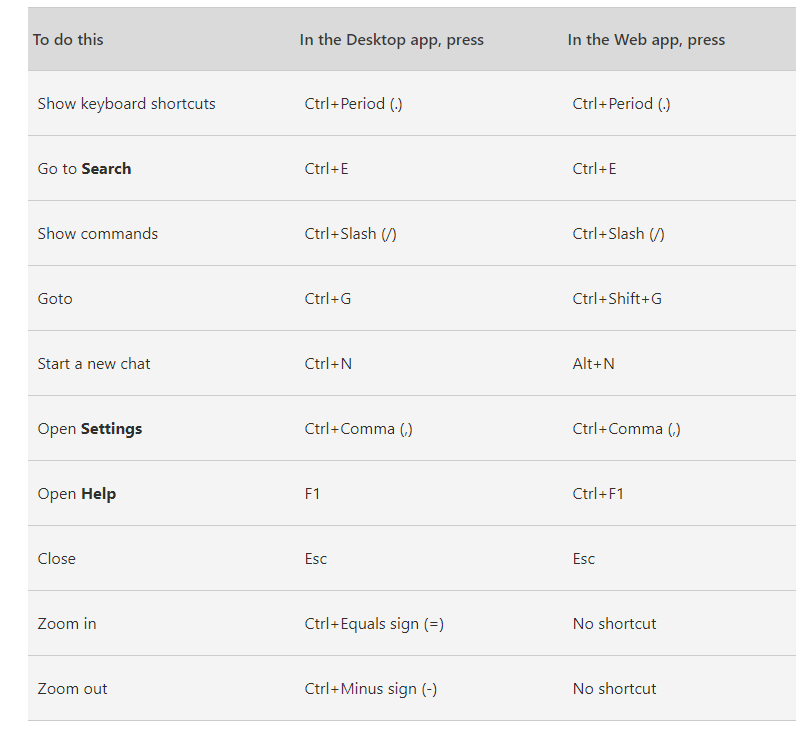
You may also like: The Ultimate Guide To Microsoft Teams Message Interoperability
9 - Get peace of mind with Data Loss Prevention
Data Loss Prevention in Microsoft Teams appeared as part of the Enterprise Connect update in 2019.
DLP is available for Office 365 users with E5 licensing and users with the Advanced Compliance add-on.
Data loss prevention features are already available in Teams through OneDrive for Business and SharePoint.
However, the latest feature is particularly useful for helping to detect sensitive information in chat messages.
To get started, visit the Data Loss Prevention section of the Office 365 security and compliance center and click on Policy. Clicking on Create a Policy will allow you to start building your DLP strategy.
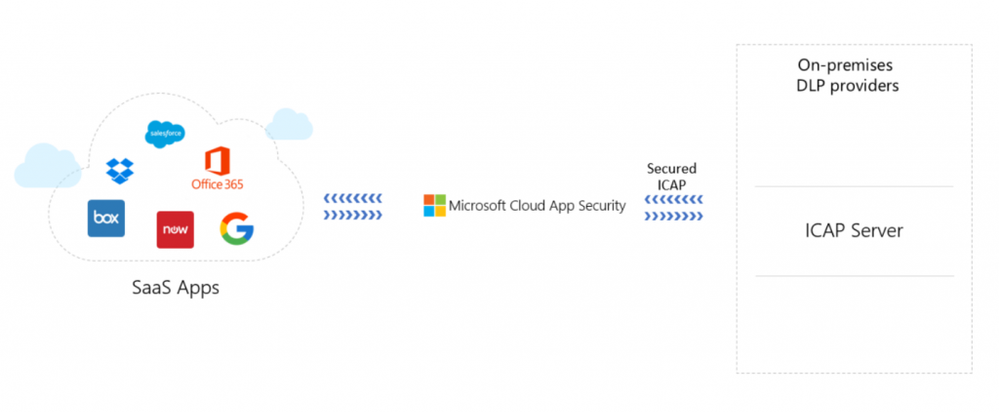
10 - Microsoft Teams meetings with intelligent capture
Finally, one of the best Microsoft Teams tricks we're looking forward to is coming out later this year.
To celebrate Microsoft Teams' 2nd birthday, Microsoft has announced a range of new features - including intelligent capture within meetings.
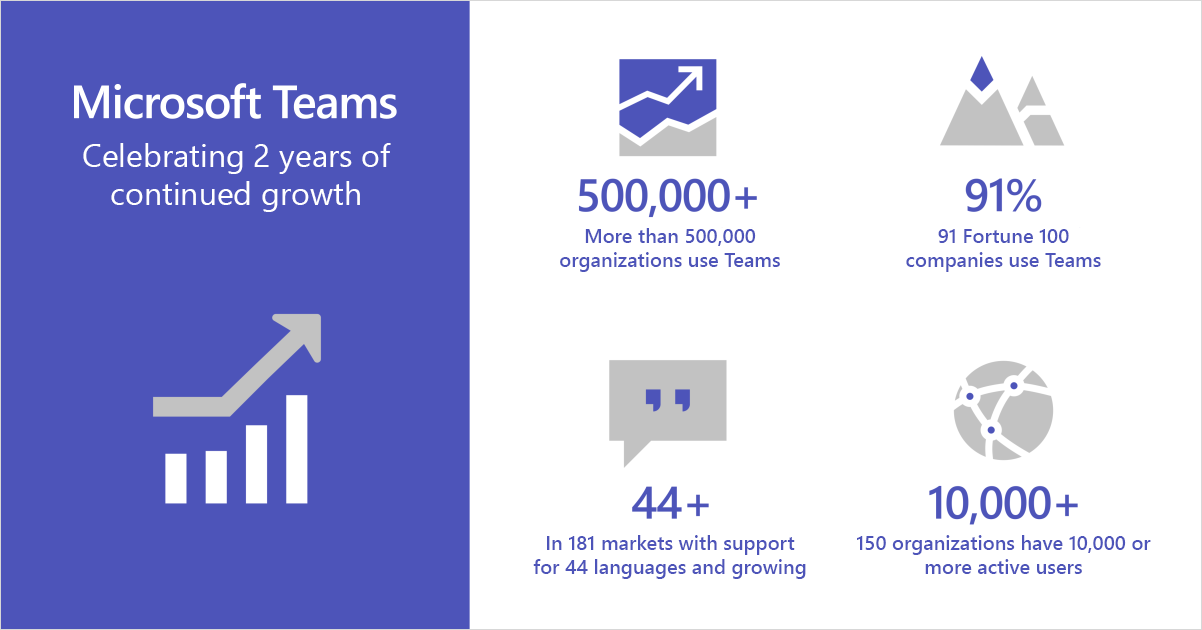
If you're writing content on analog whiteboards, and need to enhance brainstorming sessions, Microsoft Teams offers intelligent capture and "content cameras."
Using USB cameras, Microsoft Teams Rooms service will be able to capture, focus, enhance, and resize your whiteboard images.
This means that even if you're standing in front of a whiteboard, Microsoft will still be able to show off whatever's written behind you!
https://twitter.com/randychapman/status/1169884205141987332?s=20
There you have it. Plenty of amazing Microsoft Teams tricks that you can use to transform your collaboration sessions!
Read next: Best Microsoft Teams Features: 56 Gems That We Use
Get the latest news from Mio in your inbox.






